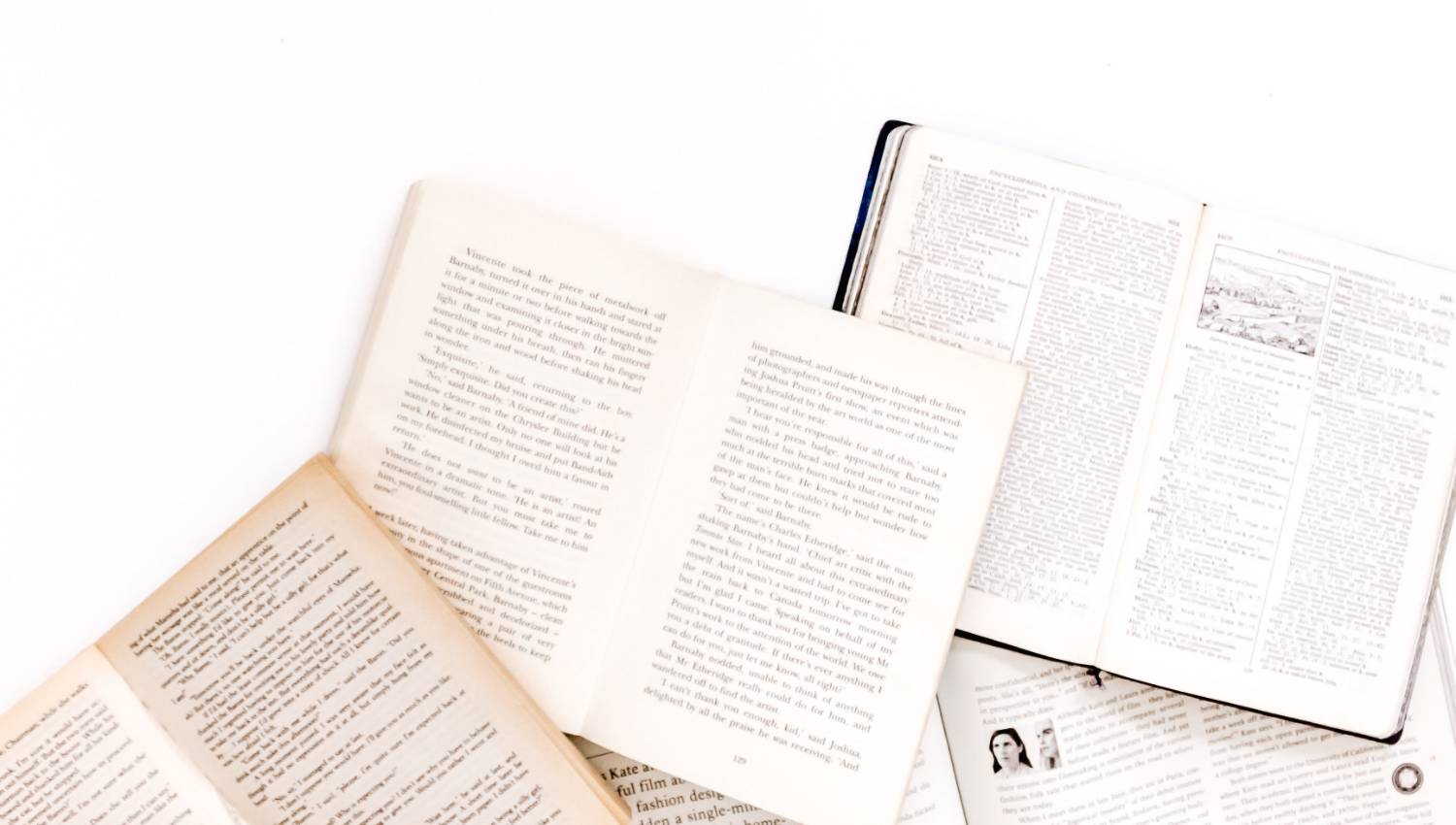Seitenzahlen, auch Paginierung genannt, lassen sich in InDesign mit ein paar wenigen Klicks einfügen. Die Zählweise ist dabei stets automatisiert, was dir viel Arbeit abnimmt und einen guten Überblick verschafft. Seitenzahlen sind zudem notwendig, wenn du Inhaltsverzeichnisse automatisch erstellen möchtest oder die Buch-Funktion von InDesign verwendest.
Wie kann ich Seitenzahlen in InDesign einfügen?
Grundsätzlich unterteilen wir das Einfügen von Seitenzahlen in fünf unterschiedliche Bereiche, welche du unten nachlesen kannst:
- Seitenzahlen auf Musterseite einfügen
- Seitenzahlen formatieren
- Beginn der Seitennummerierung anpassen
- Seitenzahlen entfernen
- Seitenzahlen von / bis
Ist die Seitennummerierung an Regeln gebunden?
Du kannst in InDesign die Zählweise jederzeit anpassen. Dabei spielt es keine Rolle, ob du mit arabischen (1,2,3…) oder römischen (I, II, III…) Zahlen startest oder dies sogar zwischendurch wechselst. Die einzige Regel ist, dass auf der rechten Seite immer ungerade Seitenzahlen zu finden sind und auf der linken Seite immer die geraden Zahlen. Diese Regel lässt sich nicht ändern.
Benötige ich Musterseiten, um Seitenzahlen in InDesign einzusetzen?
Eine kurze und klare Antwort: Nein. Aber es ist natürlich wesentlich effektiver, wenn du mit Musterseiten arbeitest, da diese dir sehr viel Zeit ersparen.
Seitenzahlen auf Musterseite einfügen
Nachdem du ein Dokument mit Doppelseiten erstellt hast, können wir über das Bedienfeld Seiten mit einem Doppelklick auf eine beliebige Musterseite springen. Lege jetzt mit dem Textwerkzeug einen Textrahmen an. Wenn du übrigens gerne mit Shortcuts arbeiten möchtest, dann findest du hier die wichtigsten Shortcuts in InDesign.
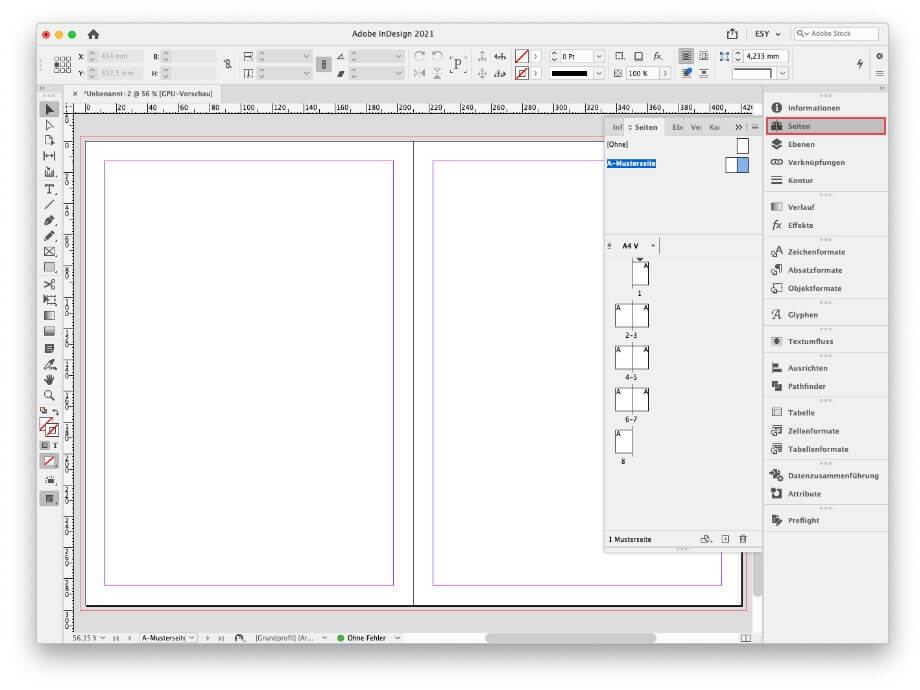
Nachdem der Textrahmen erstellt wurde, kannst du unter Schrift → Sonderzeichen einfügen → Marken → Aktuelle Seitenzahl mit der Nummerierung beginnen.
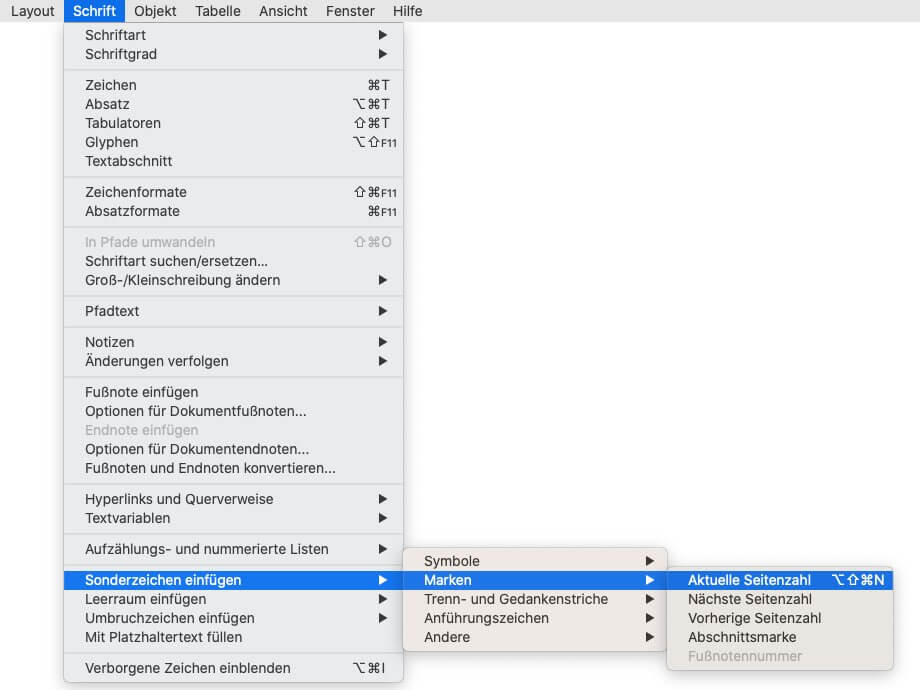
Experten-Tipp: Lasse dich nicht von der Variable A irritieren. Das A steht hier für die A-Musterseite und wird nachher durch die entsprechende Seitenzahl ersetzt.
Seitenzahlen formatieren
Um deine Nummerierung formatieren zu können, klicke im Bedienfeld Seiten oben rechts auf das Burgermenü und wähle Nummerierungs- und Abschnittoptionen.
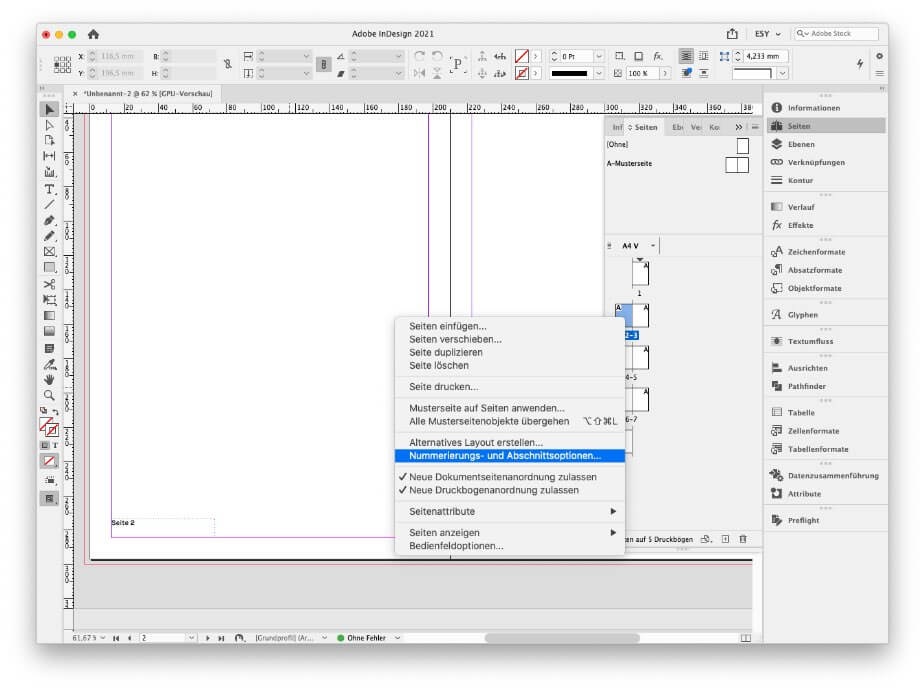
Hier kannst du grundlegend einrichten, wie InDesign zählen soll. Die Nummerierung kann auch beispielsweise ausgenullt (03, 04) werden.
Möchtest du eine bestimmte Nummerierung nur auf einen Abschnitt anlegen, so musst du mit einem Rechtsklick auf die gewünschte Seite klicken und die Optionen dort auswählen. So lässt sich für ein Inhaltsverzeichnis eine Zahlenfolge mit römischen Zahlen wählen.
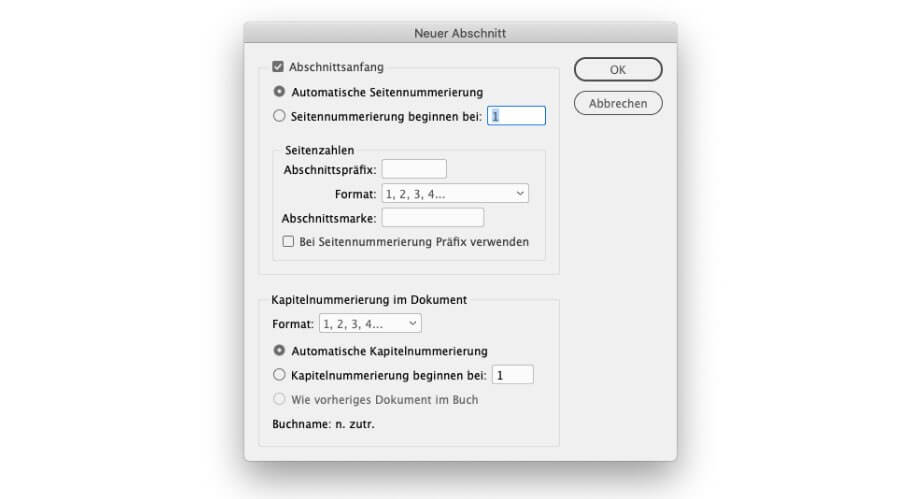
Experten-Tipp: Ich empfehle die Seitenzahlen als Absatzformate anzulegen. Dies ist es notwendiger Schritt, damit du automatisierte Inhaltsverzeichnisse erstellen kannst. Zudem kann das Aussehen der Zahlen somit schnell geändert werden. In unserem Artikel Absatzformate erstellen findest du alle notwendigen Schritte.
Beginn der Seitennummerierung anpassen
Startet dein Projekt nicht mit der Seite 1, aktiviere unter Nummerierungs- und Abschnittoptionen den Radio Button Seitennummerierung beginnen bei.
Seitenzahlen entfernen
Nicht auf allen Seiten macht eine Nummerierung Sinn. So wird das Durchzählen auf dem Titel oder Umschlag entfernt. Dafür gibt es zwei sehr einfache Wege:
- Nutze eine Seite [ohne] – diese Seite hat keine Funktion
- Entferne das Element Seitenzahl cmd + shift + Linksklick bzw. für Windowsnutzer strg + shift + Linksklick
Seitenzahlen von / bis
Bei manchen Dokumenten möchte man wissen wie viele Seiten noch vor einem liegen. Hierfür eignet sich die Option von / bis am besten.
Setze hinter deine bereits angelegte Seitenzahl das /-Zeichen oder schreibe von aus. Nun füge über Schrift → Textvariablen → Variable einfügen → Letzte Seitenzahl die letzte Nummerierung ein.
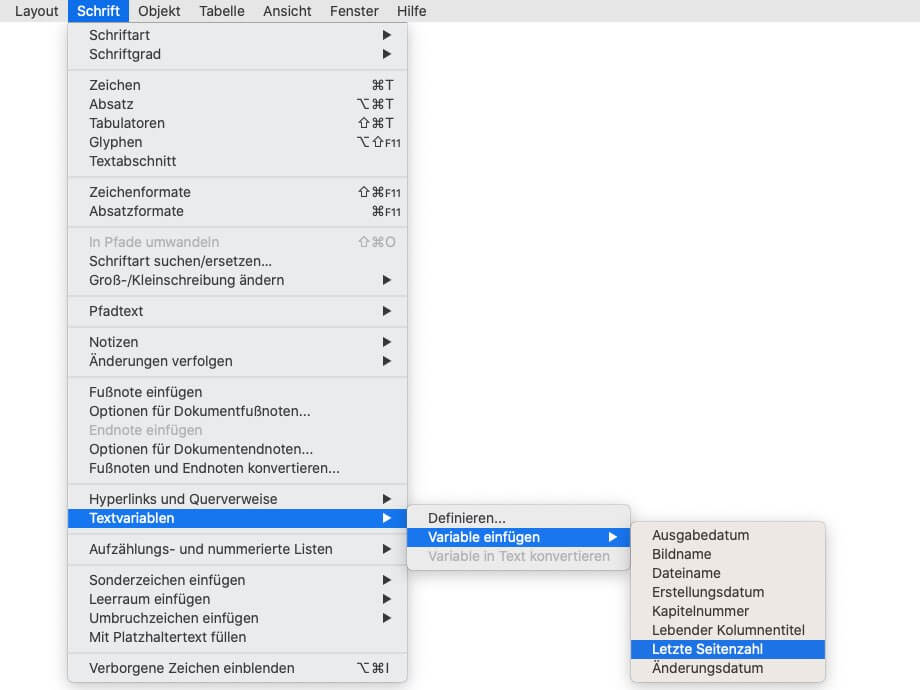

Du bist auf der Suche nach Seminaren rund um die Themen Design und Marketing? Hier findest du eine passende Auswahl: