Absatz- und Zeichenformate helfen dir bei der Strukturierung von Texten in Adobe InDesign. Stelle dir diese Formate einfach als Vorlagen vor in denen du vorgibst wie zum Beispiel eine Überschrift oder ein Fließtext aussehen muss. Speziell in mehrseitigen Dokumenten ist es sinnvoll Absatzformate anzuwenden, denn wie der Name schon sagt, bezieht sich diese Option auf ganze Absätze.
Was sind Absatzformate?
Als ein Absatzformat oder Zeichenformat versteht man eine Sammlung von Eigenschaften, die in InDesign zur Formatierung und Gliederung von Texten genutzt wird. Die Formate gehören zur Basis strukturierter Dokumente und sind nachher für die automatische Generierung von Inhaltsverzeichnissen notwendig.
Was sind Zeichenformate?
Anders als Absatzformate gliedern Zeichenformate, wie der Name schon vermuten lässt, einzelne Zeichen. Diese Option benötigst du, wenn du zum Beispiel in einem definierten Fließtext einzelne Bereiche fett oder farblich hervorheben möchtest. Zudem können Zeichenformate die Farbe von Aufzählungszeichen bestimmen.
Wie werden Absatzformate in Adobe InDesign angelegt?
Für das Anlegen von Absatzformaten benötigst du nur das Bedienfeld Absatzformate, welches du unter Fenster → Formate findest. Sollte das Fenster noch nicht in deiner Bedienfeldleiste eingebunden sein, so lege es einfach via Drag-and-Drop dort ab.
Absatzformate anlegen
Um ein Absatzformat anlegen zu können musst du das entsprechende Bedienfeld auf der rechten Seite öffnen. Klicke nun auf das kleine + Symbol. Alternativ kannst du auch den Weg über das Burgermenü oben rechts gehen → Neues Absatzformat. InDesign legt dir jetzt das Format Absatzformat 1 an. Mit einem Doppelklick öffnest du die Absatzformatoptionen in einem neuen Dialogfeld.
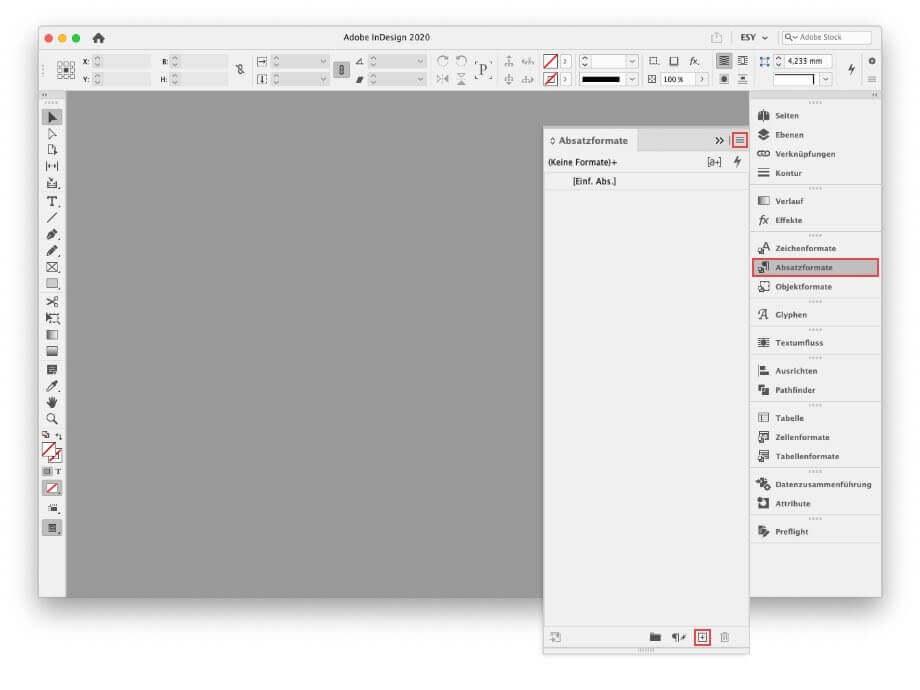
Hier findest du auf der linken Seite eine Vielzahl von Rubriken, die dir bei der Gestaltung des angelegten Formates helfen.
Allgemein
Im Reiter Allgemein kannst du den Formatnamen bestimmen. Am besten wählst du hier eine eindeutige Bezeichnung wie Überschrift H1 oder Fließtext. Unter Basiert auf kannst du dich auf ein bereits angelegtes Absatzformat beziehen. Dies ist beispielsweise bei Aufzählungszeichen sinnvoll, denn hier kannst du das Aussehen der Schrift nach dem Aufzählungszeichen auf dem Fließtext basieren lassen. Änderst du einmal den Fließtext von Schwarz auf Grau so werden die Aufzählungszeichen automatisch mit angepasst.

Experten-Tipp: Strukturierst du längere Texte in InDesign kannst du mithilfe des Tastaturbefehls einen Shortcut hinterlegen, der dir das Bearbeiten vereinfacht.
Grundlegende Zeichenformate
Hinter dem Reiter Grundlegende Zeichenformate verbergen sich alle relevanten Einstellungen zu Schriftfamilie, Schriftschnitt, Schriftgrad, Zeilenabstand, Laufweite, Position etc.
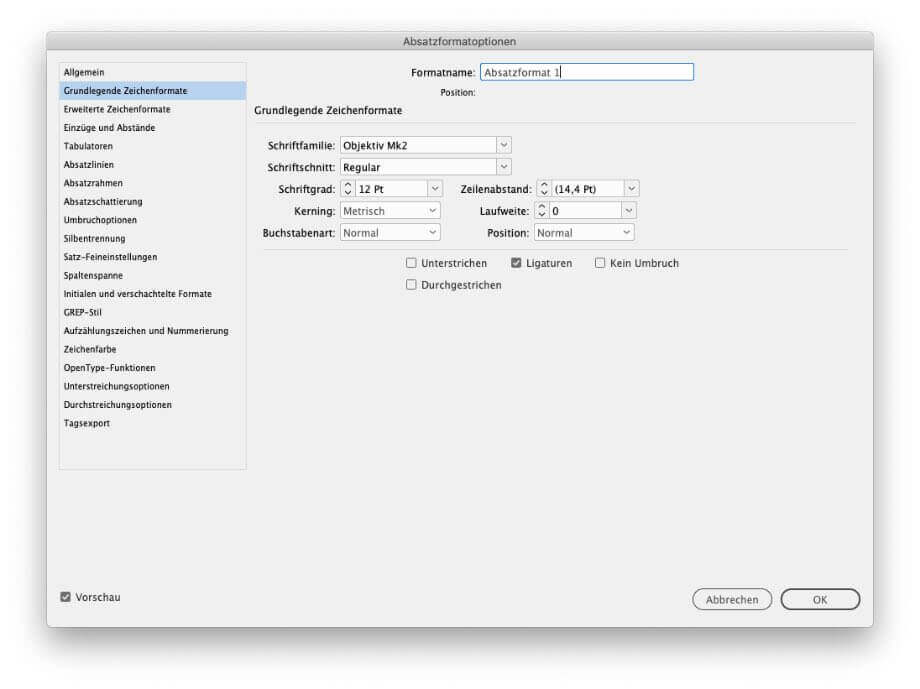
Experten-Tipp: Aktiviere, falls noch nicht geschehen, die Vorschau unten links, damit Änderungen direkt sichtbar werden. Dies gilt im Übrigen für alle Dialogfelder in InDesign.
Erweitere Zeichenformate
Wenn du Texte direkt in InDesign erfasst, kannst du unter Erweitere Zeichenformate das verwendete Wörterbuch für die Rechtschreibprüfung auswählen.
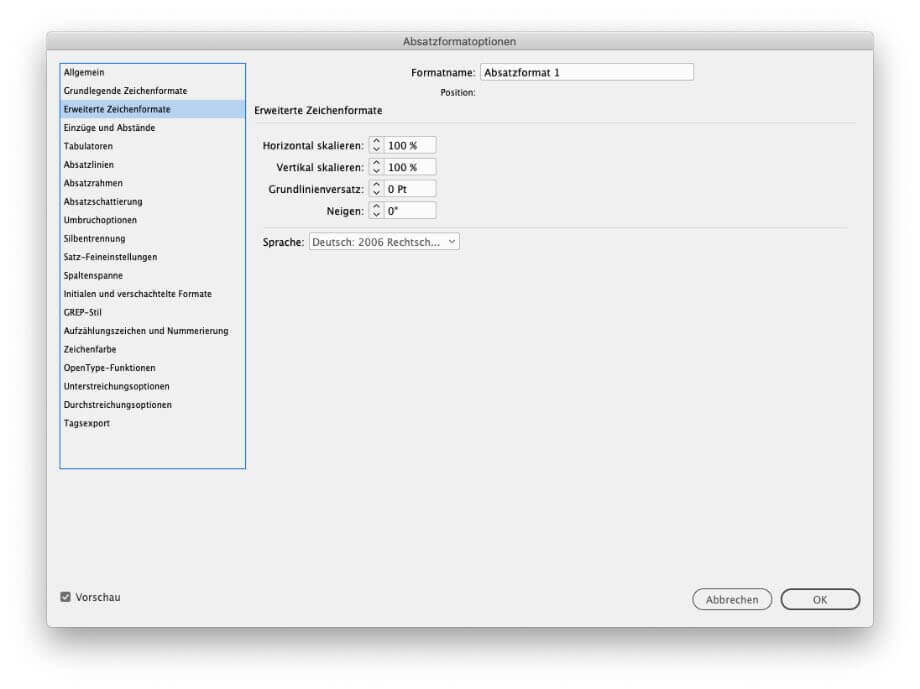
Um die Ausrichtung (links-/rechtsbündig, Blocksatz etc.) deines Textes zu steuern findest du unter Einzüge und Abstände alle notwendigen Einstellungen. Der Flattersatzausgleich bewirkt, dass InDesign den Umbruch bei Texten auf eine ansatzweise gleichmäßige Zeilenlänge bringt.
Experten-Tipp: Über die Option Abstand danach kannst du den Text nach einer Überschrift automatisch nach unten schieben. Alternativ solltest du Texte bei mehrseitigen Dokumenten immer am Raster ausrichten. Die Zeilenhöhe kannst du unter Voreinstellungen → Raster → Grundlinienraster einrichten.
Tabulatoren
Die Registerkarte Tabulatoren hilft dir beim Erzeugen von Einzügen. Diese sind vor allem bei Inhaltsverzeichnissen relevant.

Absatzlinien
Möchtest du nach einem Absatz automatisiert eine Linie erzeugen, so lässt sich dies ganz einfach in dem Reiter Absatzlinien einstellen. Wähle hier aus, ob du eine Linie über oder nach einem Absatz anlegen möchtest – es geht auch beides. Wie die Linie aussehen soll, bestimmst du in den Einstellungen direkt darunter.

Silbentrennung
Speziell Text zweispaltigen Blöcke werden häufig mit vielen Trennstrichen versehen. Unter dem Punkt Silbentrennung kannst du nun die Trennung genau einstellen.

Spaltenspanne
In der Registerkarte Spaltenspanne legst du fest, ob ein Text über mehrere Spalten laufen darf. Bei Überschriften in mehrspaltigen Dokumenten ist diese Option sehr sinnvoll, denn nun brechen deine Überschriften nicht mehr innerhalb des Textblocks um, sondern gehen über diesen hinaus.

Initialen und verschachtelte Formate
Unter Initialen und verschachtelte Formate verbergen sich 2 wichtige Optionen. Dort kannst du die Initialen für Buchstaben einstellen und über wie viele Zeilen und Zeichen diese laufen soll. Zusätzlich kannst du mit den verschachtelten Formate deine Formatierung auf Zeichenebene festlegen.

Experten-Tipp: Möchtest du beispielsweise in deinem Fließtext einen Teil fett und rot markieren, so legst du diese Eigenschaft in den Zeichenformaten an, um sie in deinem Absatzformat anwenden zu können. Im besten Fall hat dein Zeichenformat dann noch einen Shortcut.
Aufzählungszeichen und Nummerierung
Jegliche Formen von Aufzählungen lassen sich über das Feld Aufzählungszeichen und Nummerierung einstellen. Zunächst wähle hier den gewünschten Listentyp aus. Du kannst hier zwischen Aufzählungszeichen und Nummerierung wählen.

Aufzählungszeichen: Damit du dich nicht mit den Standardsymbolen in InDesign begnügen musst, kannst du unter Hinzufügen beliebige Glyphen einer Schrift auswählen. Hier eignen sich Symbolschriftarten wie Fontawesome besonders.
Nummerierung: Hier kannst du jegliche Arten von Nummerierung einrichten und ganze Formate anlegen. Die wichtigsten Optionen verbergen sich hinter Formate und Ebene.
Experten-Tipp: Sobald deine Aufzählungszeichen über 2 Zeilen laufen solltest du in der Spalte Einzug links den gewünschten Abstand einstellen und die gleiche Zahl ins Negative in Einzug erste Zeile setzen. Jetzt laufen deine Zeilen wieder bündig.
Zeichenfarbe
Für die Definition der Farbdarstellung deines Textes rufe den Reiter Zeichenfarbe auf. Wie der Name es schon vermuten lässt geht es hier um die Farbe deiner Schrift.
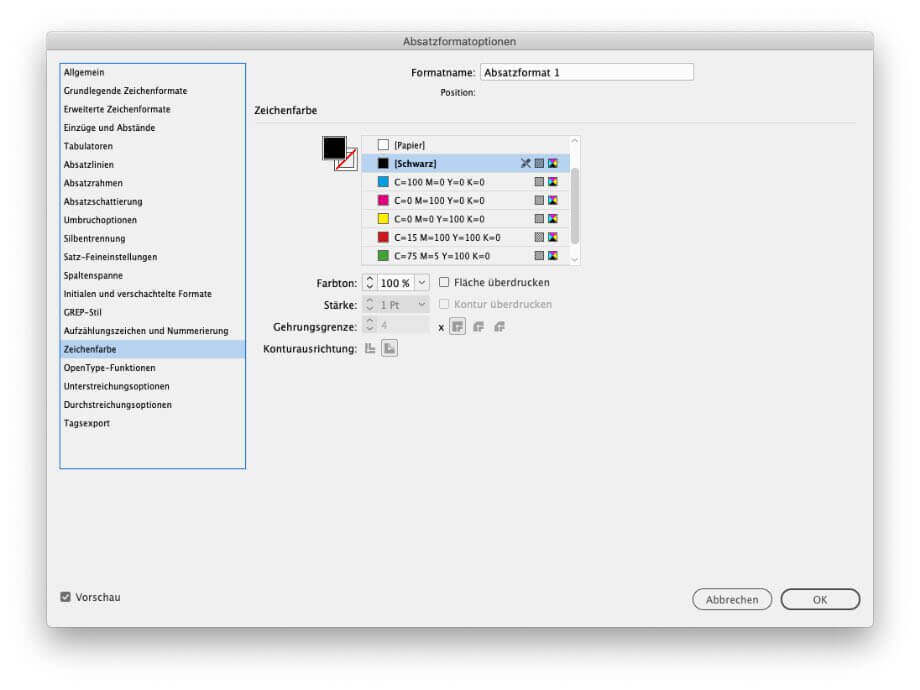
OpenType-Funktionen
OpenType-Funktionen lassen sich bei allen OpenType Schriftarten einrichten. Du erkennst diese an dem schwarz-grünen O. Die wichtigsten Optionen beschreibe ich dir kurz.

Ordinalzeichen: Hierbei handelt es sich um eine Kombination aus Zahl und Buchstaben. Dabei wird der dazugehörige Buchstabe automatisch hochgestellt. Dies trifft im Englischen für 1st, 2nd etc. zu.
Brüche: Alle Zahlen, die einen Schrägstrich enthalten werden in Bruchziffern konvertiert – 1/2.
Zahlenformat: Möchtest du Zahlen eher wie „Text“ aussehen lassen, so eignet sich die Option Proportionale Mediävalziffern (zweite Reihe). Sollen Zahlen eher auf eine Linie laufen, was besonders für Tabellen geeignet ist, so wähle Standardziffern (erste Reihe) aus.
Unterstreichungs- und Durchstreichungsoption
Zu der Möglichkeit Absatzlinien anzeigen zu lassen, gesellt sich noch im letzten Schritt die Unterstreichungs– und Durchstreichungsoption. Die jeweilige Option muss erst aktiviert werden. Die Einstellungen erklären sich von selbst.
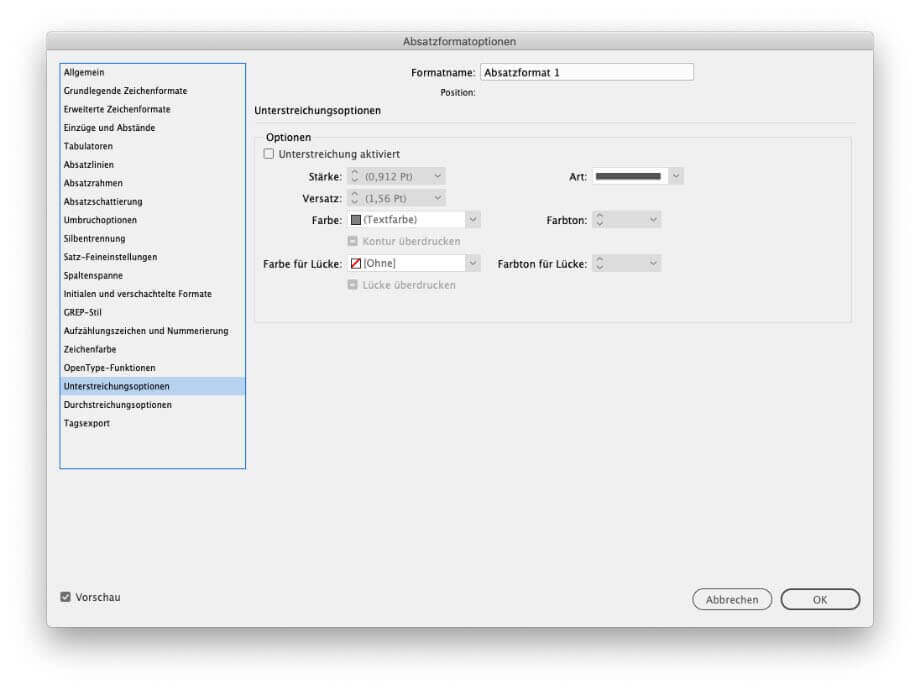
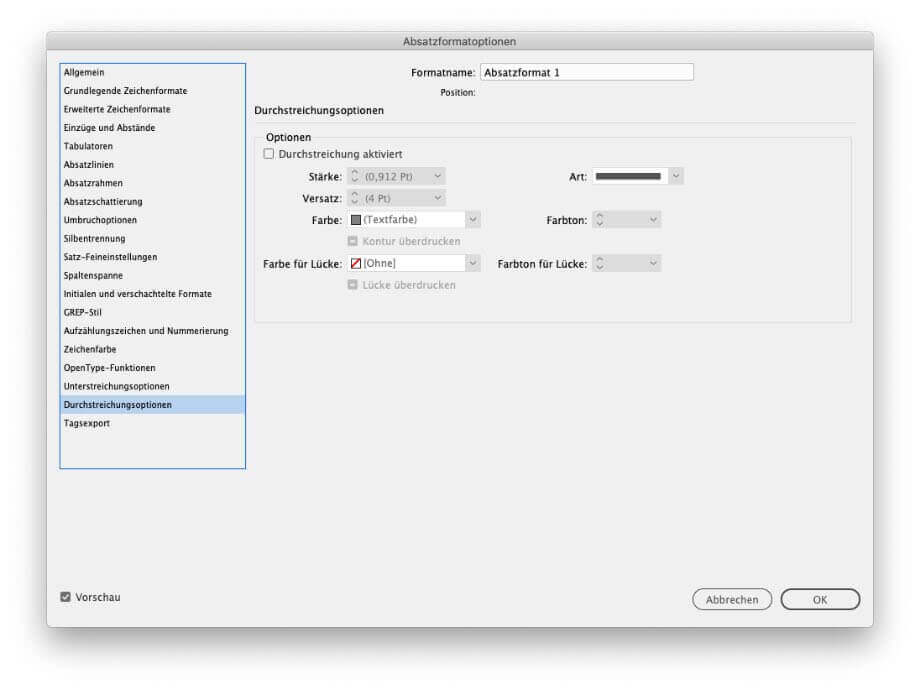
Du bist auf der Suche nach Seminaren rund um die Themen Design und Marketing? Hier findest du eine passende Auswahl:



