Die Datenzusammenführung in InDesign wird häufig mit der Funktion Serienbrief aus Microsoft Word verglichen. Jedoch bietet sie darüber hinaus wesentlich mehr Funktionen. Im Grunde hilft dir die Datenzusammenführung dabei Daten aus Quellen (in der Regel .csv oder .txt) ins Layout in InDesign zu übertragen. Standardgemäß dient Excel für die Aufbereitung. Für diese Anleitung (Tutorial) kannst du die drei unten aufgeführten Dateien als Vorlage verwenden:
Was ist ein Serienbrief?
Unter dem Begriff Serienbrief versteht man die personalisierte Erstellungen von Briefen, Umschlägen, Etiketten oder auch Visitenkarten wie in unserem Beispiel. Dabei werden Platzhalter in einem Dokument durch Daten einer externen Quelle ersetzt.
Was ist die Datenzusammenführung in InDesign?
In InDesign werden Felder mit Variablen bzw. Platzhaltern gesetzt, die nachher durch eine automatisierte Funktion gefüllt werden. Schließlich möchte niemand hunderte von Visitenkarten händisch ausfüllen. Als Basis für die Daten dient Microsoft Excel oder ein vergleichbares Programm wie Open Office oder auch Google Tabellen.
Was benötige ich für die Datenzusammenführung in InDesign?
Für die Datenzusammenführung wird lediglich eine Datenquelle und ein bereits erstelltes Layout benötigt. Bei komplexen Dokumenten wie Katalogen oder Preislisten kann InDesign sogar auf Bildverknüpfungen zurückgreifen. In unserem Beispiel beschränken wir uns jedoch auf die Erstellung von Visitenkarten.
Layout für eine Visitenkarte in InDesign anlegen
Zunächst benötigen wir das Bedienfeld Datenzusammenführung, welches du über Fenster → Hilfsprogramme hinzufügen kannst. Das Design für deine Visitenkarten oder den personalisierten Brief sollte dann schon feststehen, denn nachträgliche Änderungen sind immer aufwändiger.
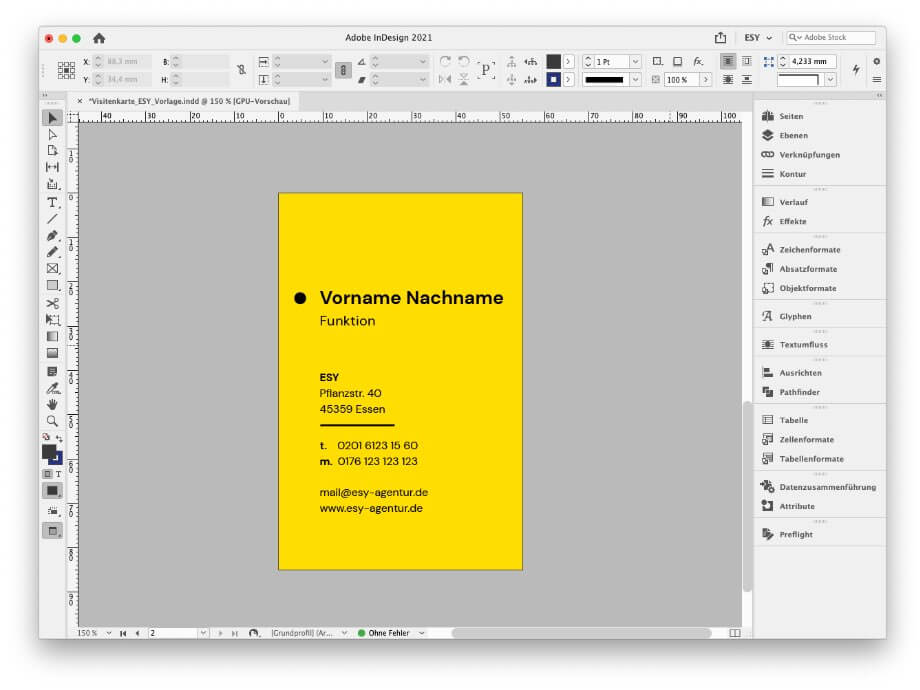
Datenquelle anlegen und vorbereiten
In unserem Beispiel besteht die Datenquelle (Excel-Datei) aus insgesamt sechs Spalten, die mit den notwendigen Informationen gefüllt sind.
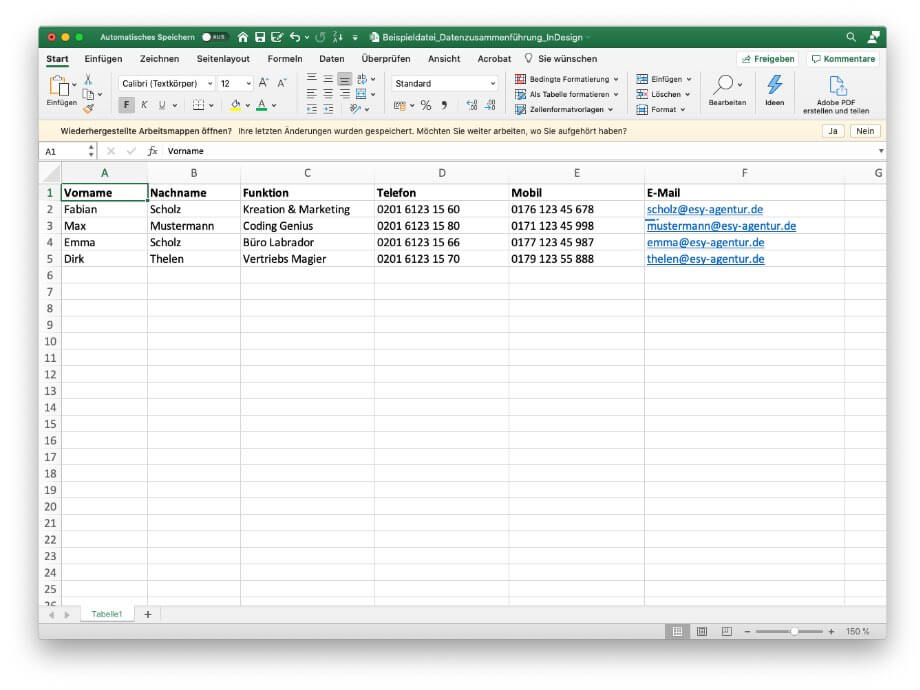
Experten-Tipp: Damit es nachher bei der Telefonnummer keine Probleme gibt, solltest du darauf achten, dass das +-Zeichen nicht mit einem ´-Symbol startet. Denn dieses Symbol würde InDesign nämlich übernehmen, sodass du nachher in InDesign händisch entfernen musst. Wie bei einem Kartenhaus sollte die Basis immer strukturiert und stabil sein.
Datenquelle richtig exportieren
Um die Daten nun in InDesign einspeisen zu können, ist es wichtig, dass die Daten korrekt aus Excel exportiert werden. Unter Datei → Speichern unter kannst du nun das Dateiformat auswählen. InDesign versteht zwei Formate:
- Tabstoppgetrennter Text (.txt)
- Kommagetrennte Werte (.csv)
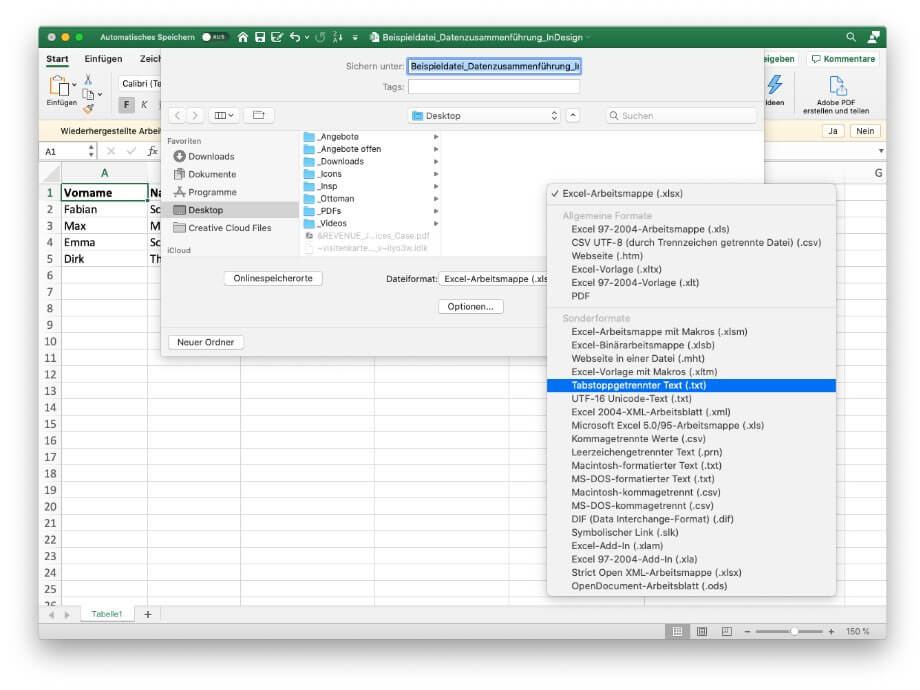
Daten in InDesign zusammenführen
Wechsel jetzt wieder zurück nach InDesign und öffne das Bedienfeld Datenzusammenführung. Über das Burgermenü oben rechts in der Ecke (auch Bedienfeldmenü genannt) kannst du die gewünschte Datenquelle auswählen. InDesign erkennt automatisch anhand der Kopfzeile welche Daten als Platzhalter angelegt sind. Im nächsten Schritt markierst du den zu ersetzenden Bereich in deinem Layout aus. So wird aus Vorname das Feld <<Vorname>> und aus Nachname <<Nachname>>. Die Klammern zeigen jeweils an, dass es sich um einen Datensatz handelt.
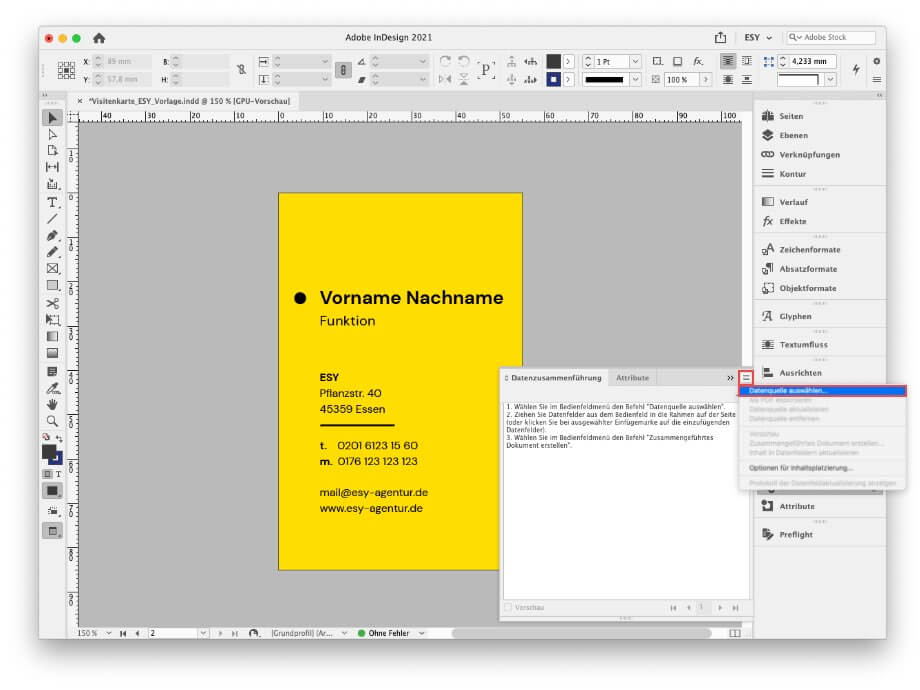
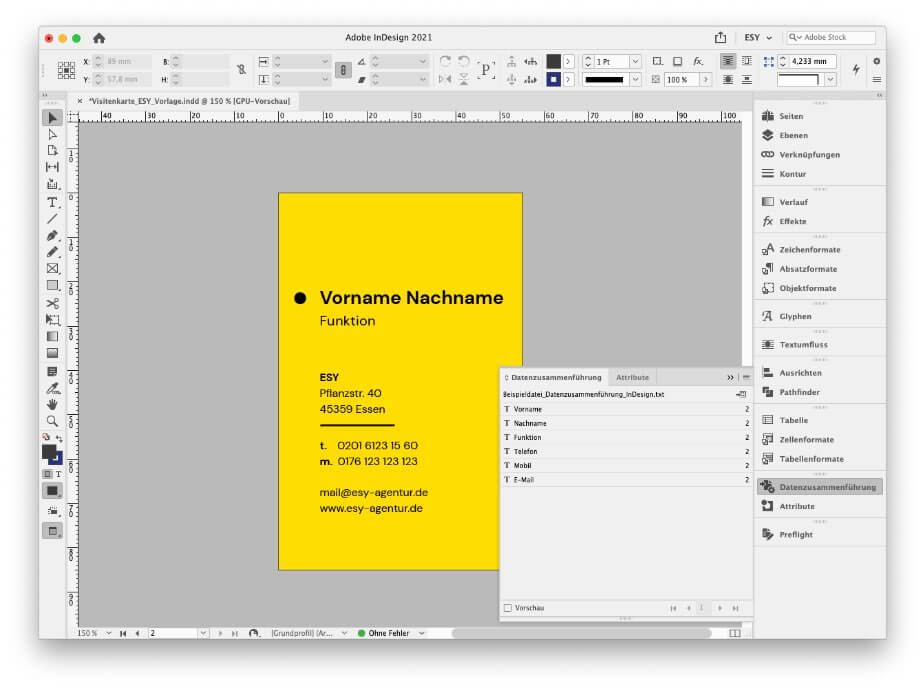
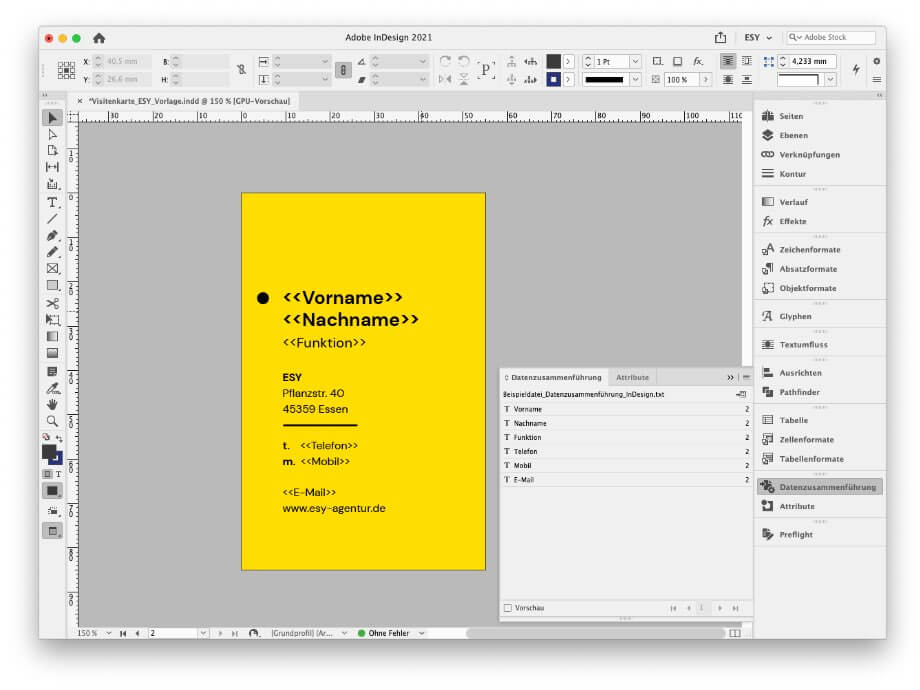
Experten-Tipp: Da die <<>>-Klammern viel Platz einnehmen kann es passieren, dass dein Layout sich etwas zersetzt. Plane also immer genug Platz ein und simuliere schon bei der Gestaltung den Worstcase an Länge. So ist der Name Apu Nahasapeemapetilon natürlich länger als Bart Simpsons.
Zusammengeführtes Dokument erstellen
Im letzten Schritt erstellen wir das finale Dokument. Wähle dazu über das Burgermenü → Zusammengeführtes Dokument erstellen aus. Alternativ kannst du auch auf das kleine Icon unterhalb des Bedienfeldmenüs klicken. InDesign erstellt dir ein neues Dokument, in dem alle Datenquellen eingefügt sind.
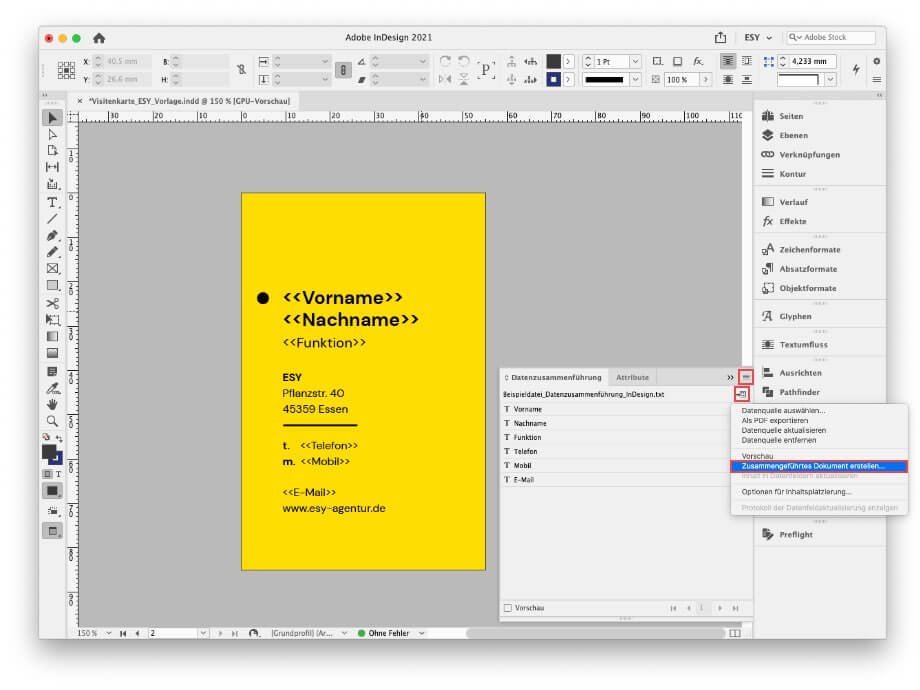
Experten-Tipp: Die Vorlagedatei (in unserem Beispiel Visitenkarte_ESY_Vorlage.indd) sollte immer die Basis sein und nicht geändert werden. Speichere das von InDesign erstellte neue Dokument mit den bereits eingesetzten Daten unter einem anderen Namen. Achte darauf, dass dieser Name sehr bezeichnend ist. Bei uns hängen wir meist den Zweck oder das Datum hinten dran.
Datenquellen nachträglich ändern oder aktualisieren
Kommen mehr Mitarbeiter hinzu oder verlassen das Unternehmen, so muss die Excel-Datei natürlich angepasst werden und die Quelle in InDesign neu verknüpft werden. Aktualisiere dazu zuerst deine Excel-Datei und gebe wieder das Format .txt oder .csv für InDesign aus. Zurück in InDesign kannst du über Datenzusammenführung → Bedienfeldmenü → Datenquelle aktualisieren diese immer Up-to-Date halten.
Du bist auf der Suche nach Seminaren rund um die Themen Design und Marketing? Hier findest du eine passende Auswahl:



