Stell dir vor, du arbeitest an einem tollen Projekt, vielleicht einem eleganten Magazin, einer schicken Broschüre oder sogar deinem eigenen Roman. Du hast einen großartigen Text, aber oh je, er passt nicht in einen Textrahmen
Keine Sorge, das ist kein Grund zum Stirnrunzeln. Das Verbinden von Textrahmen in InDesign ist wie das Legen einer unsichtbaren Brücke zwischen Textblöcken, die es dem Text ermöglicht, nahtlos von einem Bereich in den nächsten zu fließen. Es ist ein bisschen so, als würdest du den Text auf eine angenehme Wanderung durch dein Dokument schicken, wo er von einem Rahmen zum nächsten hüpft, ohne sich zu verlaufen.
Vorteile der Textverkettung
Das Verbinden von Textrahmen in Adobe InDesign ist aus mehreren Gründen sehr nützlich, besonders wenn du mit Dokumenten arbeitest, die längere Textpassagen oder komplexe Layouts enthalten.
- Kontinuierlicher Textfluss: Das Verbinden von Textrahmen ermöglicht es, dass Text nahtlos von einem Rahmen in einen anderen fließt. Das ist besonders hilfreich bei langen Texten wie Berichten, Zeitschriften oder Büchern, da es den Textfluss über mehrere Seiten oder Spalten ohne Unterbrechung sicherstellt.
- Einfache Textbearbeitung und -formatierung: Wenn Textrahmen verbunden sind, kannst du Texte einfacher bearbeiten und formatieren. Änderungen, die du in einem Rahmen vornimmst, beeinflussen automatisch den Textfluss in den verbundenen Rahmen. So bleibt das Gesamtbild deines Dokuments konsistent und professionell.
- Flexibilität bei Layout-Änderungen: Wenn du das Layout deines Dokuments ändern musst, machen verbundene Textrahmen den Prozess einfacher. Du kannst die Größe und Position eines Rahmens anpassen, und der Text passt sich automatisch an die neuen Rahmenbedingungen an.
- Effizienz bei der Seitengestaltung: Mit verbundenen Textrahmen kannst du Seiten schneller gestalten. Du musst nicht jeden Textabschnitt einzeln anpassen; stattdessen fließt der Text durch die verbundenen Rahmen, was Zeit spart und die Effizienz steigert.
- Kontrolle über Kolumnen und Spalten: In mehrspaltigen Layouts kannst du mit verbundenen Textrahmen sicherstellen, dass der Text korrekt über die Spalten verteilt wird. Das ist besonders nützlich für Zeitschriften, Zeitungen und Broschüren.
- Automatische Anpassung bei Textänderungen: Wenn du Text hinzufügst oder löschst, passen sich die verbundenen Textrahmen automatisch an. Dies verhindert, dass Text abgeschnitten wird oder unerwünschte leere Flächen entstehen.
- Erleichterung der Teamarbeit: In einem Teamumfeld erleichtern verbundene Textrahmen die Zusammenarbeit und den Austausch von Dokumenten, da das Layout konsistent bleibt, auch wenn verschiedene Personen daran arbeiten.
Insgesamt verbessern verbundene Textrahmen die Flexibilität, Effizienz und Professionalität beim Erstellen von Dokumenten in Adobe InDesign, was sie zu einem unverzichtbaren Werkzeug für Grafikdesigner, Redakteure und alle macht, die mit umfangreichen Textlayouts arbeiten.
Anleitung zum Verbinden von Textrahmen
Bevor wir starten, müssen wir zuerst die visuelle Textverkettung einblenden. Leider ist die Option standardmäßig in InDesign deaktiviert. Gehe dazu auf Ansicht → Extras → Textverkettung einblenden

Textrahmen erstellen
Als Nächstes zeichnen wir zwei Textrahmen auf, um diese später miteinander verbinden zu können. Das machst du, indem du das Textwerkzeug (T) aus der Werkzeugleiste auswählst und dann auf deine Arbeitsfläche klickst und ziehst, um einen Textrahmen zu erstellen. Wechsel danach wieder zurück ins Auswahlwerkzeug.

Textrahmen verbinden
Jeder Textrahmen verfügt über einen Eingang und einen Ausgang. Diese sind als etwas größere Quadrate oben links und unten rechts dargestellt. Solltest du einmal einen sogenannten Übersatztext haben, (mehr Inhalt als verfügbarer Rahmen) wird das untere Quadrat mit einem kleinen roten Plus versehen.
Tippe jetzt das Ausgangs-Quadrat einmal an. Dein Cursor wird sich jetzt optisch anpassen und ein kleines Icon mit Text anzeigen. Im nächsten Schritt müssen wir noch einen Rahmen bestimmen, in dem der überschüssige Text einfallen soll.
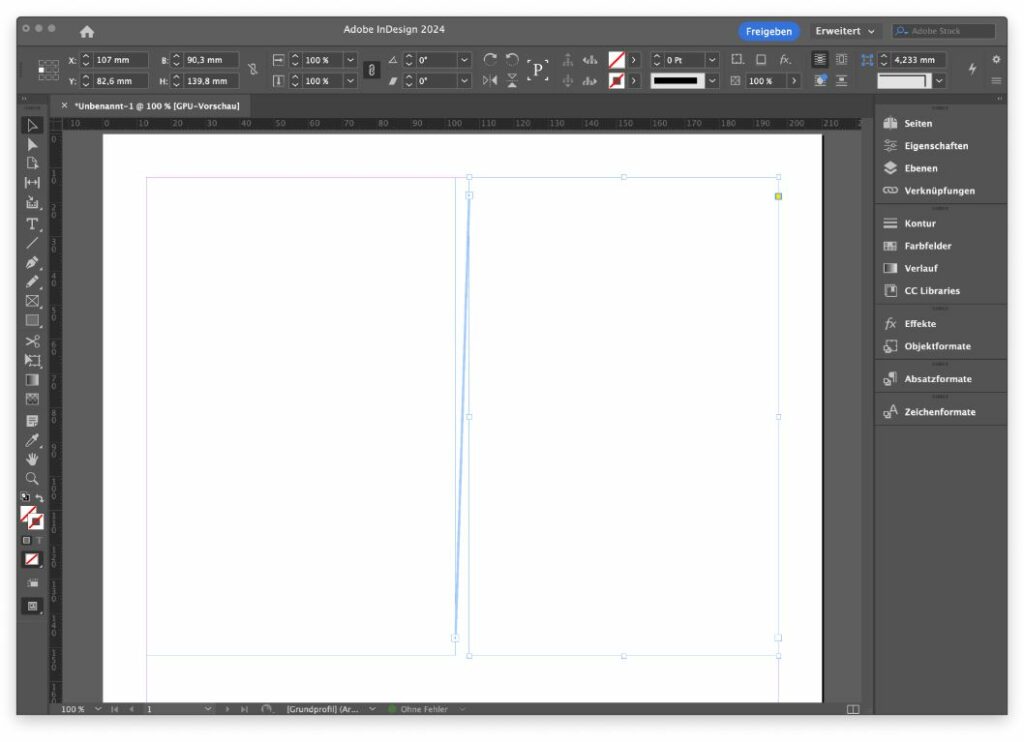
In älteren InDesign Versionen war so, dass dir ein Ketten-Symbol angezeigt wurde. Das ist ab der Version 2024 von InDesign nicht mehr der Fall. Sobald du über einen leeren Textrahmen gehst, wird dem Text-Icon eine geschwungene Klammer hinzugefügt. Nachdem in den leeren Textrahmen geklickt hast, bestätigst du InDesign, dass der Text hier weitergehen soll. Dies wird zusätzlich mit einer blauen Linie dargestellt, die vom Ausgangsrahmen zum Eingangsrahmen zeigt. Es lassen sich übrigens fast unendlich viele Textrahmen miteinander verknüpfen.
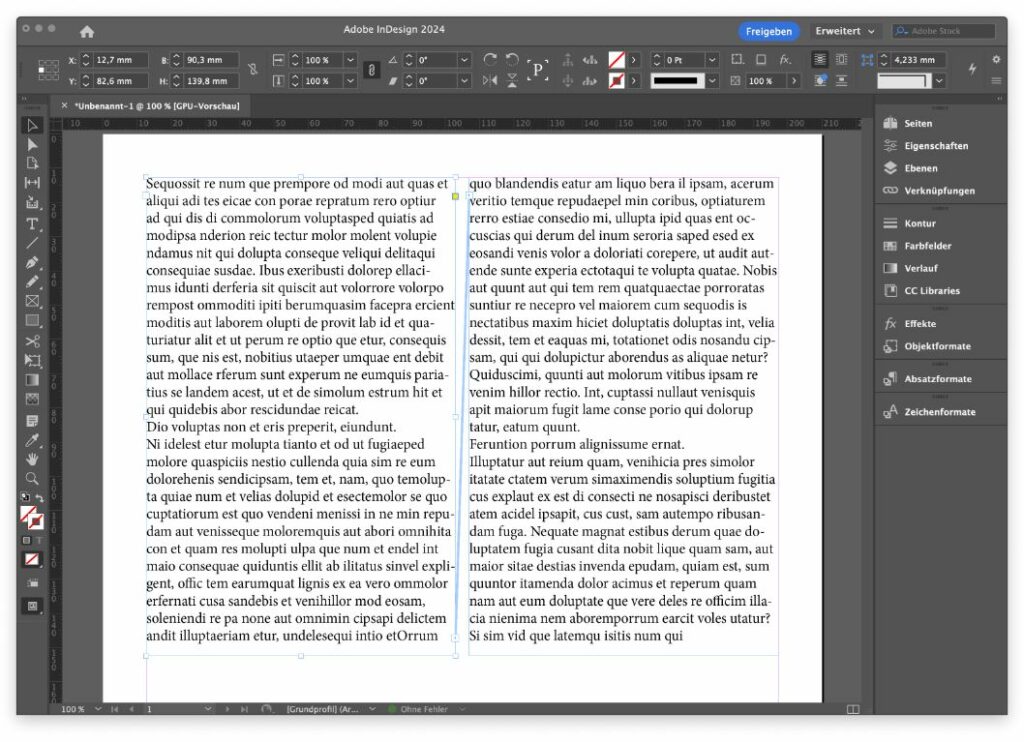
Zusätzlichen Rahmen bei verketteten Rahmen einfügen
Bei vielen Projekten gibt es nachträglich immer wieder Textkorrekturen. Diese können zu mehr oder weniger Inhalt führen. Sollte der Platz für den Text nicht mehr ausreichen, musst du einen zusätzlichen Textrahmen in die Anordnung einfügen. Wähle hierfür den Ausgang des gewünschten Textrahmens und ziehen einen neuen Rahmen auf. InDesign verknüpft automatisch alle Rahmen miteinander und passt die Anordnung optimal an.
Und voilà! So einfach ist das Verbinden von Textrahmen in Adobe InDesign. Spiel ein bisschen damit herum, und du wirst sehen, wie nützlich diese Funktion sein kann. Viel Spaß beim Gestalten!

Du bist auf der Suche nach Seminaren rund um die Themen Design und Marketing? Hier findest du eine passende Auswahl:



