Jeder, der schon einmal ein mehrseitiges Dokument in InDesign erstellt hat, weiß, wie mühsam es sein kann, wiederkehrende Elemente auf jeder Seite manuell zu platzieren. Hier kommen die Musterseiten ins Spiel – ein mächtiges Werkzeug, das dir nicht nur Zeit spart, sondern auch dabei hilft, deinem Dokument ein konsistentes und professionelles Aussehen zu verleihen.
Vorteile von Musterseiten in InDesign
Musterseiten in InDesign sind eine tolle Sache, und hier sind einige Gründe, warum du sie nutzen solltest:
- Zeitsparend: Wenn du einmal ein Design oder ein Layout erstellt hast, das du auf mehreren Seiten anwenden möchtest, kannst du es einfach auf einer Musterseite erstellen und es dann automatisch auf alle gewünschten Seiten übertragen. Das spart dir nicht nur Zeit, sondern sorgt auch für Konsistenz in deinem Design.
- Einheitlichkeit: Bei längeren Dokumenten ist es wichtig, dass bestimmte Elemente wie Seitenzahlen, Kopf- und Fußzeilen auf jeder Seite gleich aussehen.
- Einfache Änderungen: Wenn du später entscheidest, etwas am Design zu ändern, musst du dies nur auf der Musterseite tun, und die Änderung wird automatisch auf alle Seiten übertragen, die dieses Muster verwenden. Stell dir vor, wie praktisch das ist, wenn du z.B. das Logo an einer anderen Stelle platzieren möchtest!
- Organisation: Du kannst verschiedene Musterseiten für verschiedene Abschnitte deines Dokuments oder für verschiedene Dokumententypen erstellen.
- Flexibilität: Obwohl Musterseiten für Konsistenz sorgen, bieten sie auch Flexibilität. Du kannst jederzeit Ausnahmen erstellen und Änderungen an einzelnen Seiten vornehmen, ohne das gesamte Muster zu beeinflussen.
Also, alles in allem, wenn du dein Designprozess in InDesign effizienter und professioneller gestalten möchtest hast du hier das perfekte Werkzeug direkt zur Hand.
Welche Elemente sollten sich auf einer Musterseite befinden?
Ich spreche hierbei immer gern vom kleinsten gemeinsamen Nenner. Es handelt sich dabei um Elemente, die auf allen oder vielen Seiten erscheinen sollten. Typischerweise sind damit Seitenzahlen, Kolumnentitel, Logos oder andere Designelemente gemeint. Auch können Musterseiten zum Bündeln von Designvorlagen genutzt werden. Wenn du beispielsweise 5 verschiedene Layouts in deiner Broschüre verwendest, können diese ebenfalls auf Musterseiten hinterlegt werden. Das spart vor allem Zeit beim Layouten. Unter Design-Nerds wird auch gern von Wireframes gesprochen 😉
Erstellen von Musterseiten
Im Bedienfeld Seiten findest du deine Musterseiten unterhalb des Elements [Ohne]. Ohne bedeutet in diesem Fall eine komplett leere und unbearbeitet Seite – dein weißes Blatt Papier 😉
Standardmäßig ist bereits eine Musterseite von InDesign dort hinterlegt. Ein kleiner Hinweis vorab: Die Präfixes A und Musterseite lassen sich nachher umbenennen. Es wäre sonst ja sehr verwirrend, wenn alle Musterseiten gleich heißen würden.
Damit du eine neue Musterseite erstellen kannst, klicke oben auf das Burger-Menü und wähle “Neue Musterseite…” aus. Im nächsten Schritt fragt dich InDesign nach deinen Einstellungen. Überlege dir nun ganz genau wie du einzelne Seiten oder Layouts benennen möchtest. Das erleichtert dir nachher die Arbeit immens. In unserem Beispiel habe ich den Präfix B belassen und den Namen in Vorwort für die Einleitung meiner Broschüre geändert.
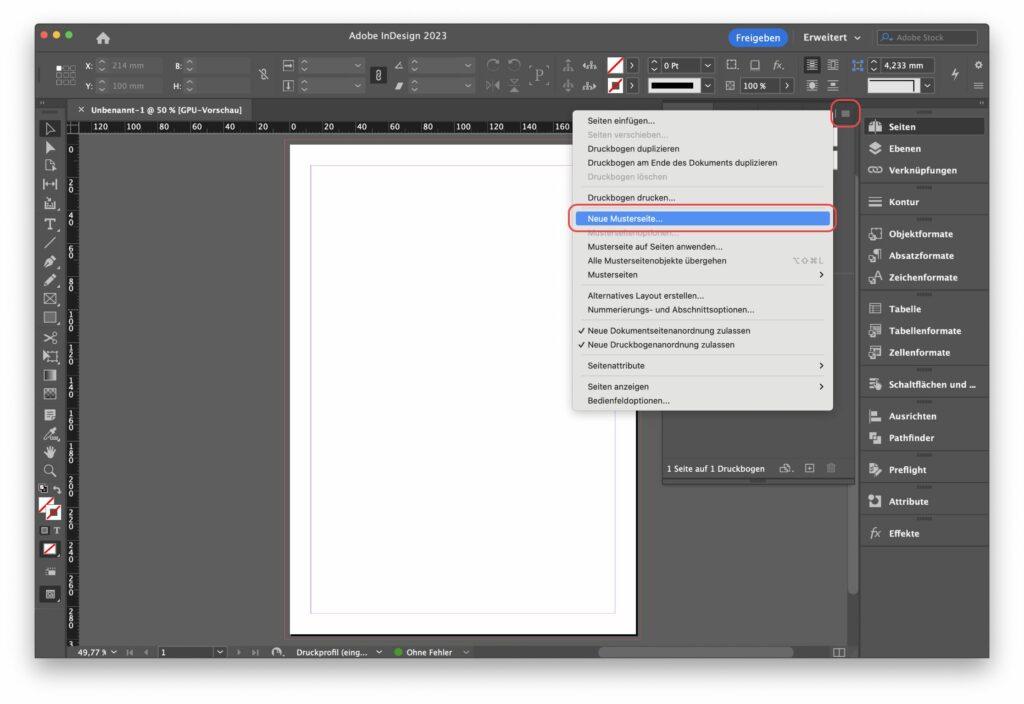
Elemente platzieren
Aktuell unterscheidet sich unsere Seite B-Vorwort noch nicht von den restlichen Seiten. Das soll sich jetzt ändern. Zuerst müssen wir uns darüber im Klaren sein, welche Elemente zu sehen sein sollen:
- Seitenzahlen (hier findest du unsere Anleitung)
- Logo
- Farbstreifen
- Zierelemente
Klicke jetzt mit einem Doppelklick auf deine B-Musterseite. Jetzt befindest du dich im Layoutmodus. Wenn du wieder zurück möchtest, doppelklicke einfach auf die zu bearbeitende Seite. Wichtig ist, dass man mit einem Doppelklick nur die eine Musterseite bearbeitet.

Layout ändern
Broschüren und Magazine haben in der Regel viele verschiedene Layouts um das Design interessanter zu gestalten. Wenn wir unseren Satzspiegel für eine spezielle Seiten ändern möchten, klicke auf Layout → Ränder und Spalten. So wird nur für einen Präfix das Layout angepasst.
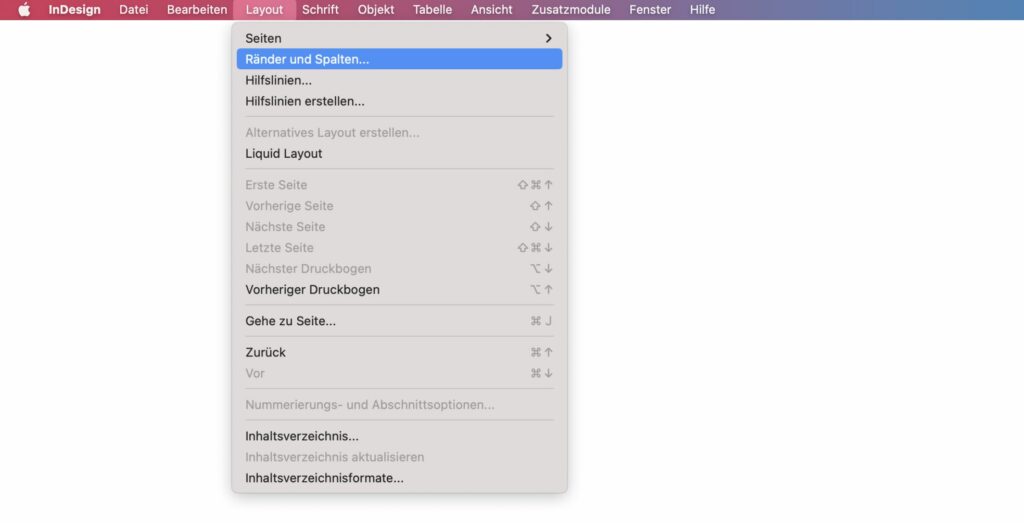
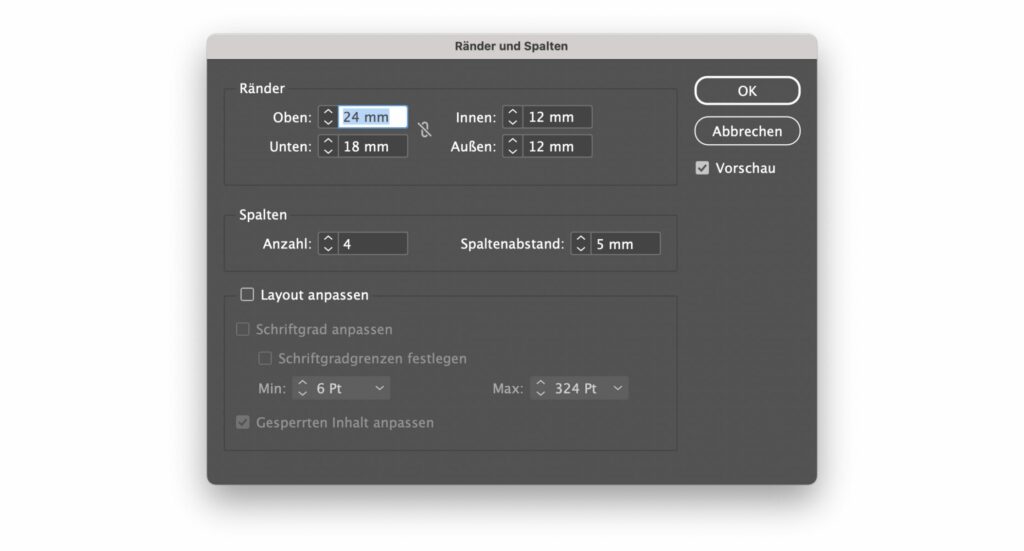
Arbeiten mit Musterseiten
Nehmen wir an, dass du bereits mehrere Musterseiten erstellt hast und diese jetzt auf deine Seiten anwenden möchtest. Klicke dazu auf die gewünschte Musterseite und wähle über das Burger-Menü (oder den Rechtsklick) Musterseite auf Seiten anwenden
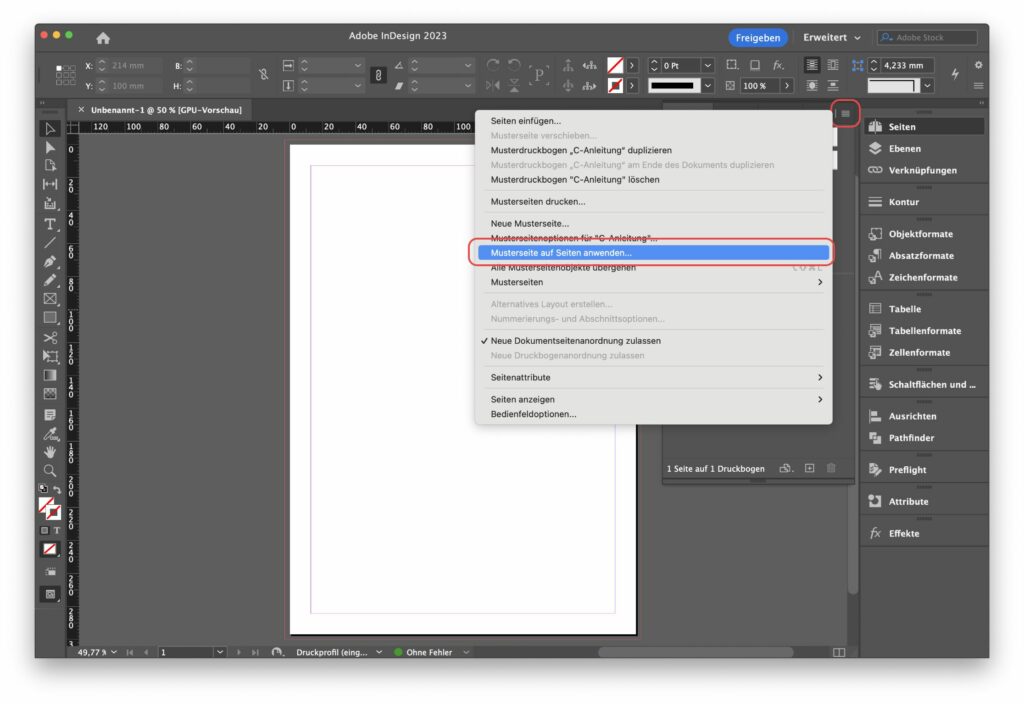
Im Dialogfeld hast du die Möglichkeit entweder deine Musterseite auf alle Seiten zu übertragen oder einzelne anzuwählen. Trenne einzelne Seiten einfach mit einem Komma oder wähle mehrere mit einem Bindestrich aus: 1, 2, 3, 6-10
Das Schöne an der Funktion ist, dass wenn du auf einer Musterseite ein Element verschiebst oder änderst, dieses auf allen angewandten Seiten entsprechend gleichgezogen wird. Bei mehr als 16 Seiten spart das viel Zeit während der Revisionsschleifen.
Tipp für mehr Übersicht
Es kann durchaus herausfordernd sein den Überblick bei hunderten Seiten zu behalten, denn der Präfix wird nur sehr klein im oberen Teil der Seitenminiatur angezeigt. Damit dir beim Durchscrollen auch direkt die angewandten Musterseiten ins Auge springen wähle für jede Musterseite entweder über das Burger-Menü oder den Rechtsklick ein Seitenattribut → Farbetikett aus. So erscheint in der Miniaturansicht zu allen B-Musterseiten der rote Farbstreifen, bei allen C-Musterseiten der grüne Farbstreifen und so weiter.


Du bist auf der Suche nach Seminaren rund um die Themen Design und Marketing? Hier findest du eine passende Auswahl:



