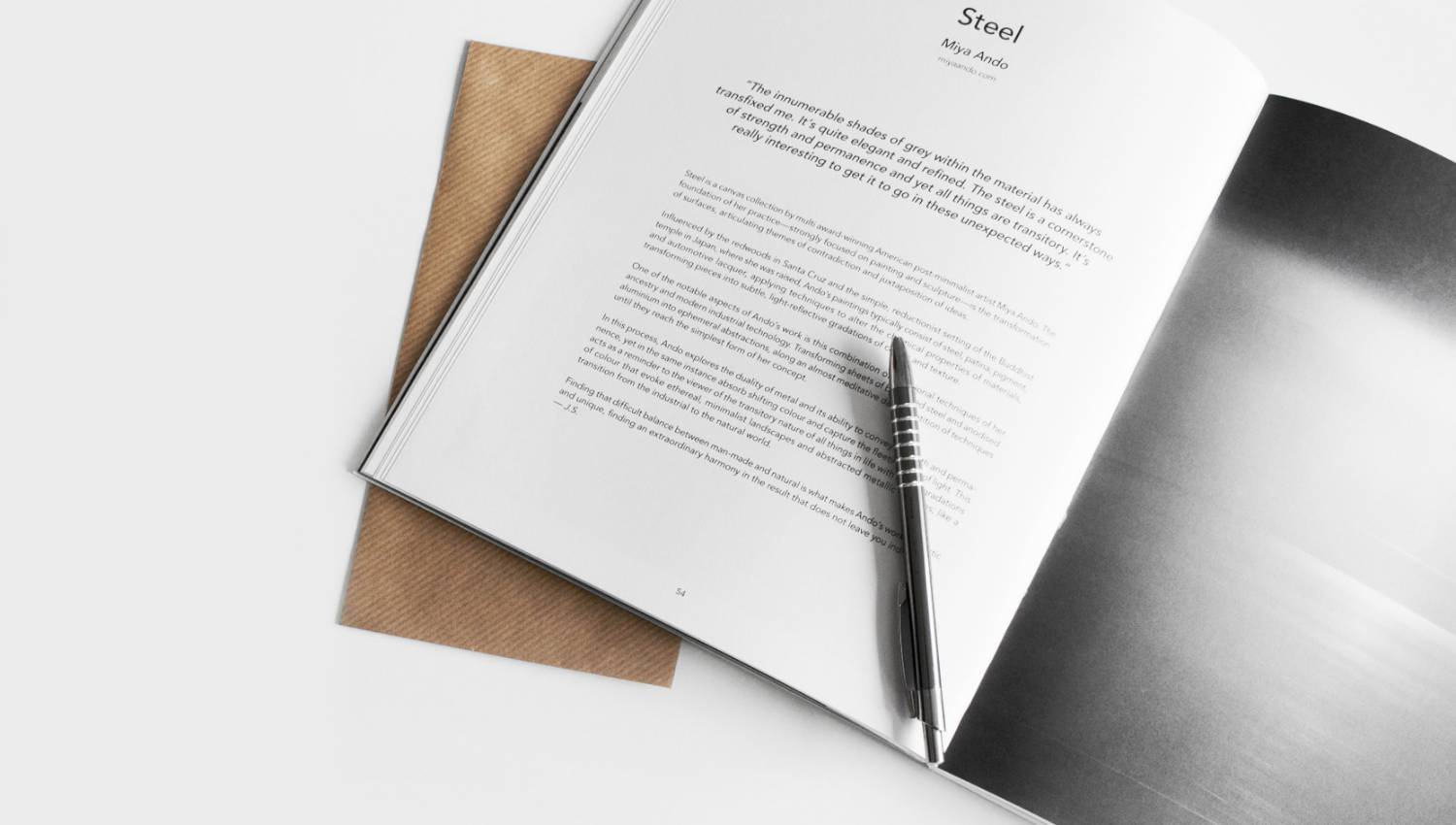Adobe InDesign bietet dir jede Menge Werkzeuge und Hilfen, wenn es um die Minimierung von Fehlern geht. So ist standardmäßig auch der Preflight eingeschaltet, der dein Dokument laufend nach Fehlern durchsucht und dir diese anzeigt. Da es sich jedoch nur um eine grobe Fehlerprüfung handelt, zeige ich dir wie du dein eigenes Preflight Profil erstellst. Weiter unten haben wir unser Profil als Download angehängt.
Was ist der InDesign Preflight?
Im Druckwesen bezeichnet der Preflight (zu Deutsch Vor-Flug-Kontrolle) die softwareseitige Prüfung eines Dokuments. In InDesign prüft der Preflight grobe Fehler in deinem Dokument. Diese zeigt dir InDesign in der Statusleiste (unterer Bildschirmrand) durch ein Ampel-System an. Die einzelnen Fehler können durch einen Doppelklick eingesehen werden.
Welche Fehler kann der Preflight finden?
Die Standardprüfung beschränkt sich auf grundlegende Fehler:
- Sind alle Bilddateien verknüpft? Ist die verwendete Schriftart aktiviert?
- Ist Übersatztext vorhanden?
- Kann die hinterlegte URL aufgerufen werden?
Die Basiseinstellung reicht jedoch bei Weitem nicht aus, denn der Fehler steckt bekanntlich im Detail.
Wie lege ich am besten ein neues Profil in InDesign an?
In meinen Seminaren empfehle ich immer, den Preflight bei nicht geöffnetem Dokument einzurichten. Dabei werden alle Einstellungen automatisch als Standard hinterlegt, sodass man diese Einstellung nicht mehr explizit für jedes Dokument einrichten muss. Somit spart man sich eine ganze Menge Zeit.
Adobe InDesign öffnen und Voreinstellungen anpassen
Nach dem Starten von InDesign erstellen wir kein neues Dokument, sondern springen direkt in die Arbeitsoberfläche. Wähle unter Fenster → Arbeitsbereich → Erweitert aus. Solltest du schon einen eigenen Arbeitsbereich angelegt haben, so nutze diesen. Um die notwendigen Optionen auszuwählen, muss der Preflight jetzt über Fenster → Ausgabe → Preflight den Bedienfeldern auf der rechten Seite hinzugefügt werden.
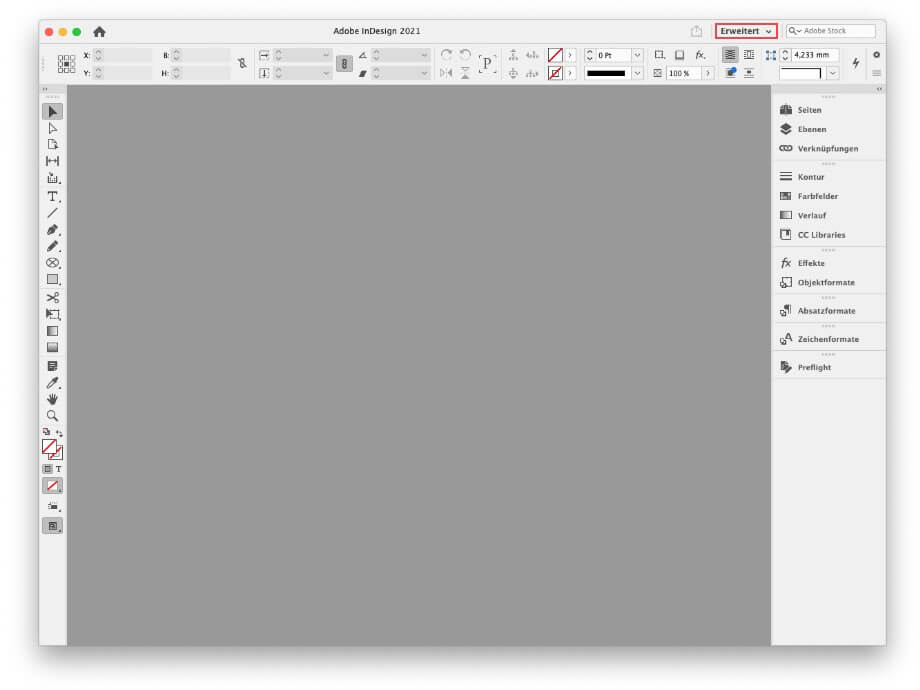
Preflight Option definieren
Über das Burgermenü oben rechts in der Ecke kannst du jetzt Profil definieren auswählen. Klicke danach auf das kleine + Zeichen, um ein neues Profil anzulegen. Am Schluss sagen wir InDesign noch welches Profil wir als Grundlage fortan verwenden.
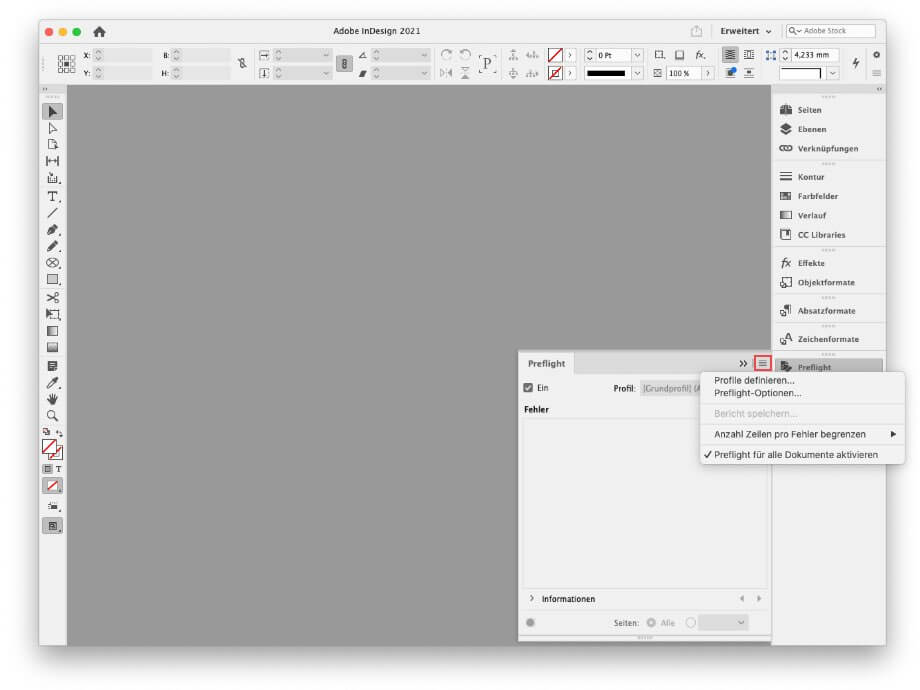
Allgemein
Unter Allgemein verbirgt sich eine Beschreibung. Diese kann frei bleiben.
Verknüpfungen
Die Einstellungen zu Verknüpfungen sind im Prinzip selbsterklärend. Hier sollten natürlich fehlende Links und nicht verfügbare URL-Verknüpfung angehakt sein. Die OPI-Verknüpfung (Open Prepress Interface) kann frei bleiben, da dieses Formate kaum noch Verwendung findet.
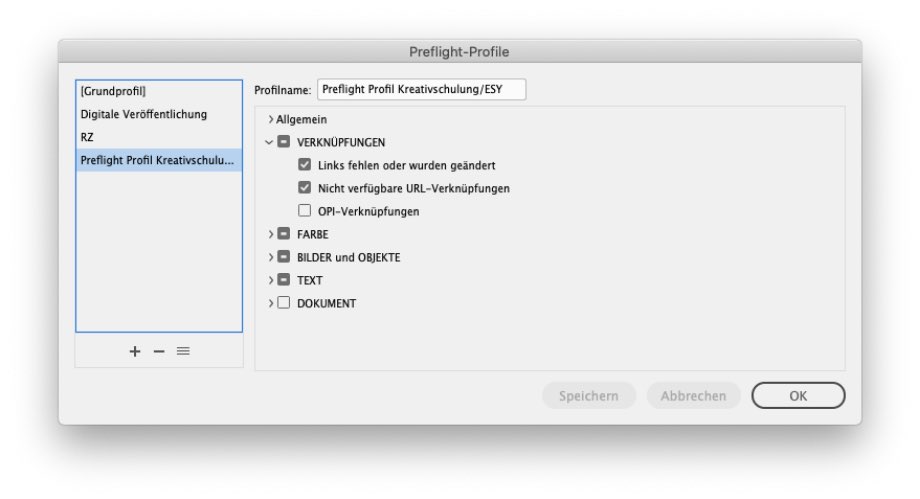
Farben
Farbräume spielen in InDesign und vor allem im Druck eine entscheide Rolle.
Werden aufgrund einer Transparenz zwei übereinander liegende Objekte miteinander verschmolzen, musst du den Haken bei Transparenzfüllraum erforderlich setzen. InDesign packt dir jetzt die verschmolzenen Pixel in ein Farbprofil. Dies ist in der Regel CYMK, wenn die Datei nachher gedruckt wird.
Um Farbfehler mit Schwarz zu vermeiden, aktivieren wir die Option Passermarken-Farbe angewendet. Die Passermarke gehört zu den Druckermarken und besteht im Kern aus 100% Cyan, 100% Magenta, 100% Yellow und 100% Black. Dadurch sieht die Farbe zwar Schwarz aus, ist jedoch ein 4-Farben Gemisch und sorgt im Druck für einen möglichen Abrieb.
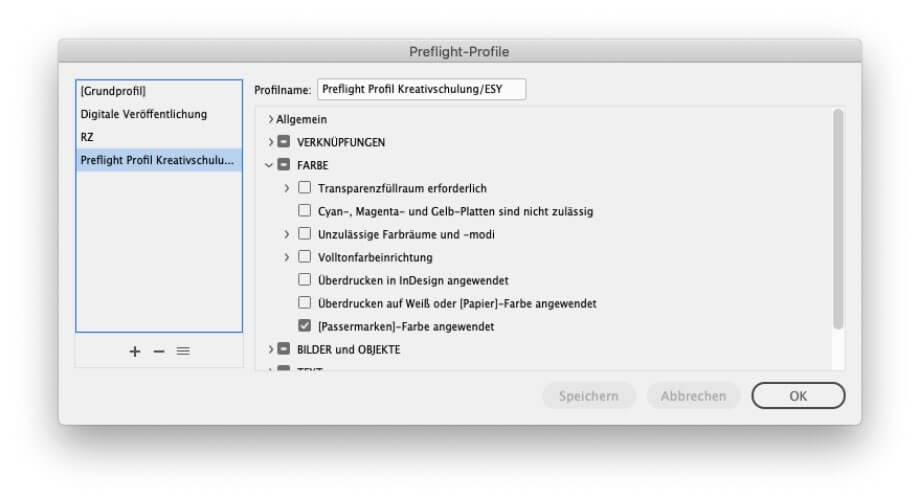
Bilder und Objekte
Für den Druck werden in der Regel Bilder in einer Auflösung von 300 dpi (dots per inch) benötigt. Setzen wir den Haken bei Bildauflösung, hakt InDesign alle notwendigen Felder direkt mit an. Um eine Auflösung von mindestens 300 dpi kontrollieren zu können, ändern wir die Zahlen entsprechend von 250 auf 300 dpi. Die Minimalauflösung für 1-Bit-Bild setzen wir von 800 auf 1200.
Während der letzten Updates hat Adobe in Programmen wie Photoshop und XD die proportionale Skalierung automatisch eingestellt. Leider fehlt dies in InDesign noch, sodass man beim Skalieren von Bildern noch die Shift-Taste gedrückt halten muss. Vergisst man das, verzerren sich die Bilder. Dieser unschöne Effekt soll natürlich geprüft werden, indem wir Nicht proportionale Skalierung des platzierten Objekts ankreuzen.
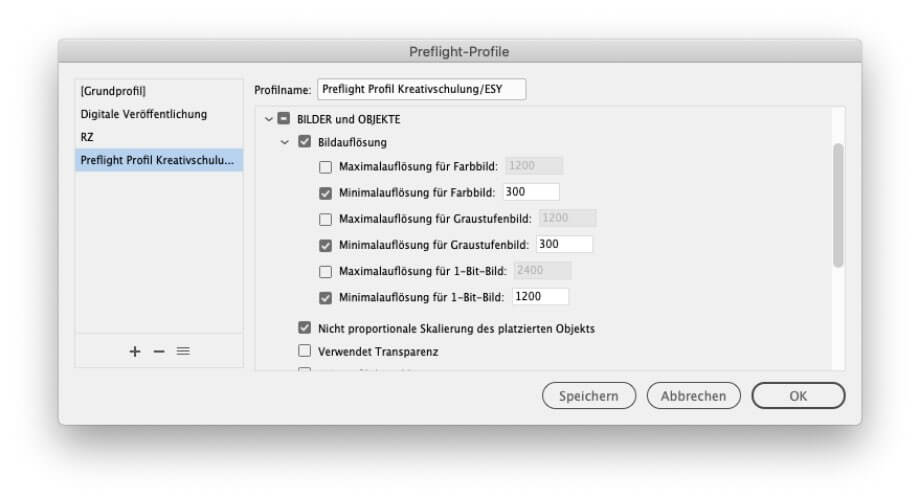
Text
Gemäß der Basiseinstellungen werden Übersatztext und Schriftart fehlt bereits kontrolliert. Du kannst im Preflight noch die Absatz- und Zeichenformatabweichungen ankreuzen. Ich bin eher ein Freund davon, die Option unter Absatzformat → Markierung von Formatabweichung sichtbar zu machen.
Verwendest du spezielle Glyphen, muss auch hier geprüft werden, ob diese fehlen. Setze bei Glyphe fehlt den entsprechenden Haken.
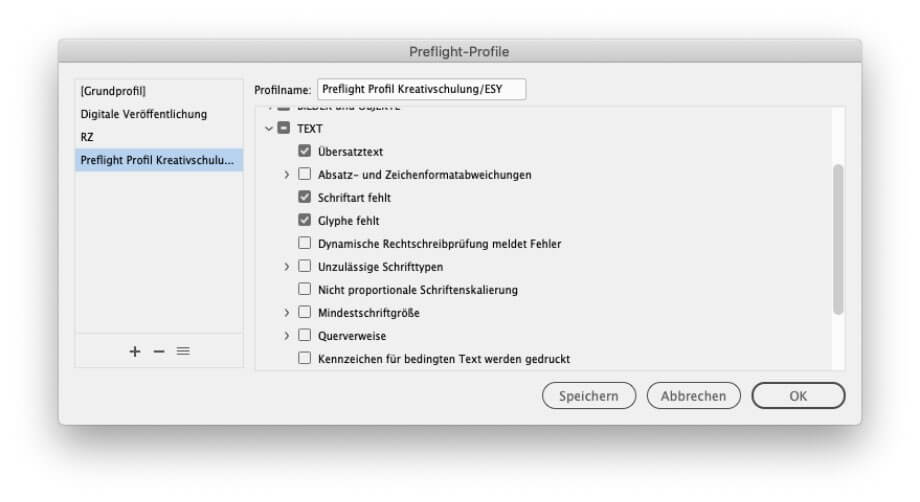
Dokument
Je nach Dokument und Druckerei ist der Anschnitt unterschiedlich. Viele Online-Druckerein benötigen 1-2 mm, eine regionale Großdruckerei 3 mm und bei einem Rollup werden 10 mm benötigt. Es stellt sich die Frage, ob es sinnvoll ist, bei Anschnitt und Infobereich einrichten ein Kreuz zu machen oder nicht. Meine klare Empfehlung lautet nein.
Speichern und Arbeitsprofil aktivieren
Nun klicke unten rechts auf speichern und schon sind wir fertig. Damit InDesign beim nächsten Start auch weiß, welches Profil verwendet werden soll, müssen wir noch unter Preflight → Burgermenü → Preflight-Optionen das gewünschte Arbeitsprofil auswählen.
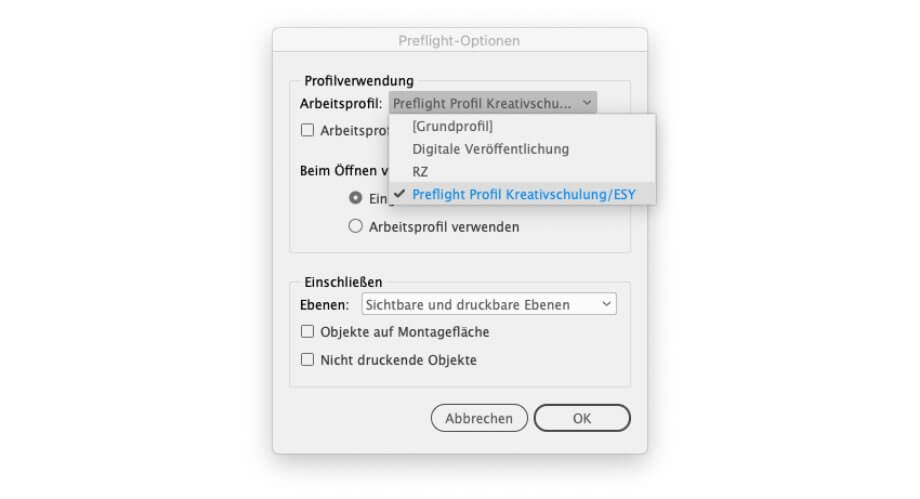
Unser Profil zum Download
Du kannst unser Profil einfach wie folgt laden:
Preflight → Burgermenü → Profilmenü (Burgermenü neben dem + und – Zeichen) → Profil laden
Download: Preflight-Profil

Du bist auf der Suche nach Seminaren rund um die Themen Design und Marketing? Hier findest du eine passende Auswahl: