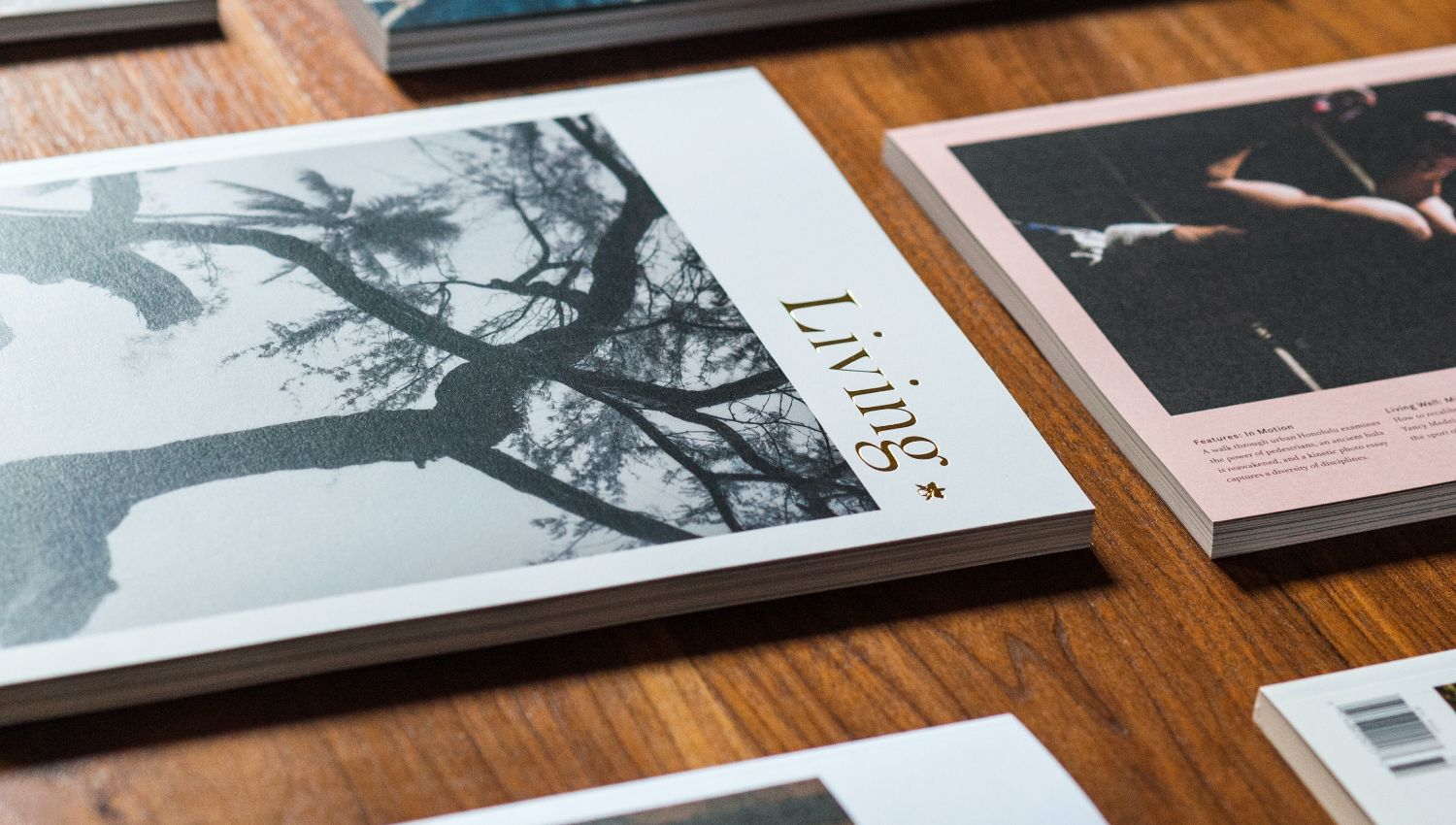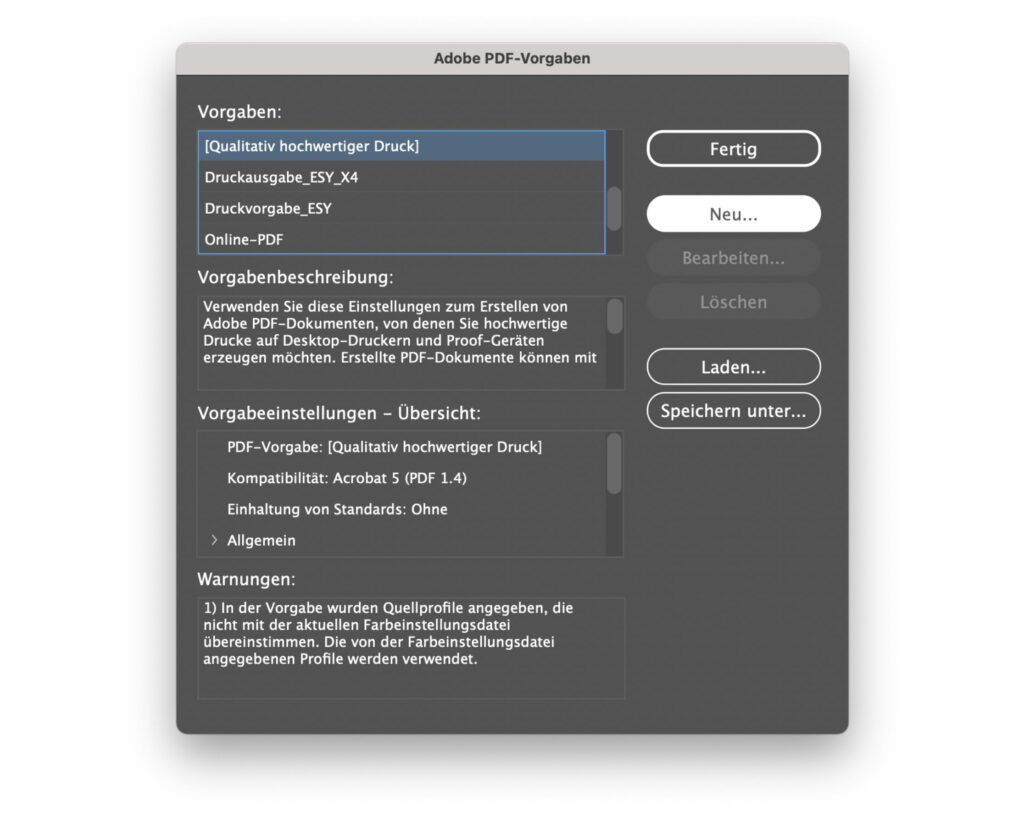Stell dir vor, du machst ein Puzzle. Du hast Stunden damit verbracht, jedes Teil an seinen Platz zu setzen. Nun, InDesign ist ein bisschen wie dieses Puzzle, nur dass du hier Texte, Bilder, Formen und Farben zusammensetzt. Alles sieht auf deinem Bildschirm wunderbar aus und du bist bereit, es zu drucken. Aber was wäre, wenn die Farben, die aus dem Drucker kommen, plötzlich nicht so aussehen, wie du es dir vorgestellt hast? Das wäre, als ob dir beim Puzzle am Ende ein paar Teile fehlen würden. Nicht so toll, oder?
Hier kommt das Druckprofil ins Spiel. Es ist wie ein kleiner Zaubertrick für InDesign. Mit einem Druckprofil stellst du sicher, dass das, was du auf deinem Bildschirm siehst, genauso auf dem Papier landet. Es hilft dir, böse Überraschungen zu vermeiden wie Blitzer oder Farbabweichungen.
Kurz gesagt: Ein Druckprofil in InDesign anzulegen, ist wie eine Versicherung für dein Design. Es sorgt dafür, dass alles genauso aussieht, wie du es möchtest. Und wer möchte nicht, dass seine harter Arbeit genau der gewünschte Glanz verliehen wird?
Was bedeutet druckkonform oder druckfähiges PDF?
Ein druckfähiges PDF, oft auch als „Print-ready PDF“ bezeichnet, ist ein PDF-Dokument, das alle notwendigen Spezifikationen erfüllt, um ohne Probleme oder zusätzliche Anpassungen von einer Druckerei gedruckt zu werden. Es beinhaltet alle relevanten Druckeinstellungen und -informationen. Hier sind einige Schlüsselaspekte, die ein druckfähiges PDF definieren:
- Eingebettete Schriften: Alle Schriften, die im Dokument verwendet werden, sind im PDF eingebettet, sodass es keine Probleme mit fehlenden oder falsch dargestellten Schriften gibt.
- Hohe Auflösung: Die Bilder und Grafiken im PDF sollten in einer ausreichend hohen Auflösung vorliegen, meistens mindestens 300 dpi, um eine gute Druckqualität zu gewährleisten.
- Farbprofil: Das PDF sollte im richtigen Farbprofil wie ISO Coated V3 oder PSO Uncoated ausgegeben werden. Mehr dazu erfährst du hier: Farbprofil InDesign installieren
- Anschnitt: Damit während der Verarbeitung keine “Blitzer” entstehen wird während der Erstellung des InDesign Dokuments der Anschnitt gewählt und bei der Ausgabe berücksichtigt.
- Transparenzen und Effekte: Eventuell vorhandene Transparenzen oder spezielle Effekte sollten korrekt für den Druck aufbereitet sein, um unerwünschte Ergebnisse zu vermeiden.
- Keine Schreibschutzeinstellungen: Das PDF sollte nicht durch Passwörter oder andere Schreibschutzeinstellungen eingeschränkt sein, die den Druckprozess behindern könnten.
Zusammengefasst ist ein druckfähiges PDF so gestaltet und formatiert, dass es direkt „aus der Box“ in einer Druckerei werden kann, ohne dass zusätzliche Anpassungen oder Korrekturen erforderlich sind. Es sorgt für Konsistenz, Effizienz und Qualität im Druckprozess.
Anschnitt InDesign einstellen
Den Anschnitt solltest du bereits bei der Erstellung des Dokuments hinterlegen, denn alles was nachher randlos dargestellt werden soll, muss bis zum Anschnitt angelegt werden. Man spricht hier auch von Brutto- und Nettoformat. So wird an allen Seiten bei den meisten Druckerzeugnissen 3mm Anschnitt hinzugefügt. Dein A4 Dokument wird jetzt nicht mehr mit 297x210mm (Netto) ausgegeben, sondern mit 306x216mm (Brutto).

Adobe PDF-Vorgaben anlegen
Damit du diese Einstellungen nicht jedes Mal auf Neue vornehmen musst zeigen wir dir wie du dir deine eigenen Vorgaben anlegst. Das spart Zeit und hilft Fehler zu vermeiden.
Gehe zuerst unter Einstellungen → Adobe PDF-Vorgaben → Definieren → Neu…
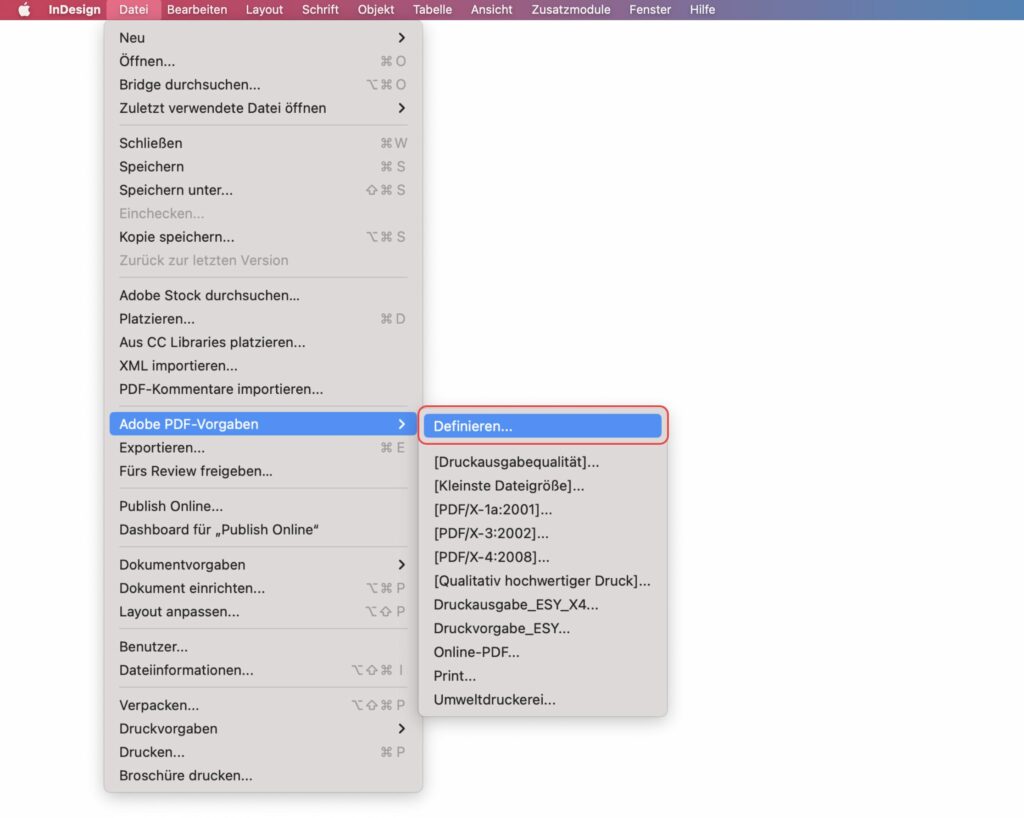
Allgemein
Wähle jetzt unter Vorgabename eine passende Bezeichnung. Diese siehst zwar nur du, aber der Name sollte eindeutig und einprägsam sein. Wenn du im Team mit mehreren Designer:innen arbeitest solltet jeder wissen, was sich hinter dem Namen verbirgt. Persönlich empfehle ich den PDF-Standard und das Farbprofil oben unterzubringen: PDF X-4 PSO Coated v3
Als Standard verwende PDF/X-4:2010. Die Kompatibilität stellt sich danach automatisch ein. Es handelt sich dabei um die aktualste Form der PDF-Spezifikation, die von fast allen Druckereien empfohlen wird. Um dein PDF nachher auch korrekt drucken zu können musst du sicherstellen, dass unter Seiten → Exportieren als → Seiten hinterlegt ist.
Alle anderen Kästchen kannst du jetzt deaktivieren.
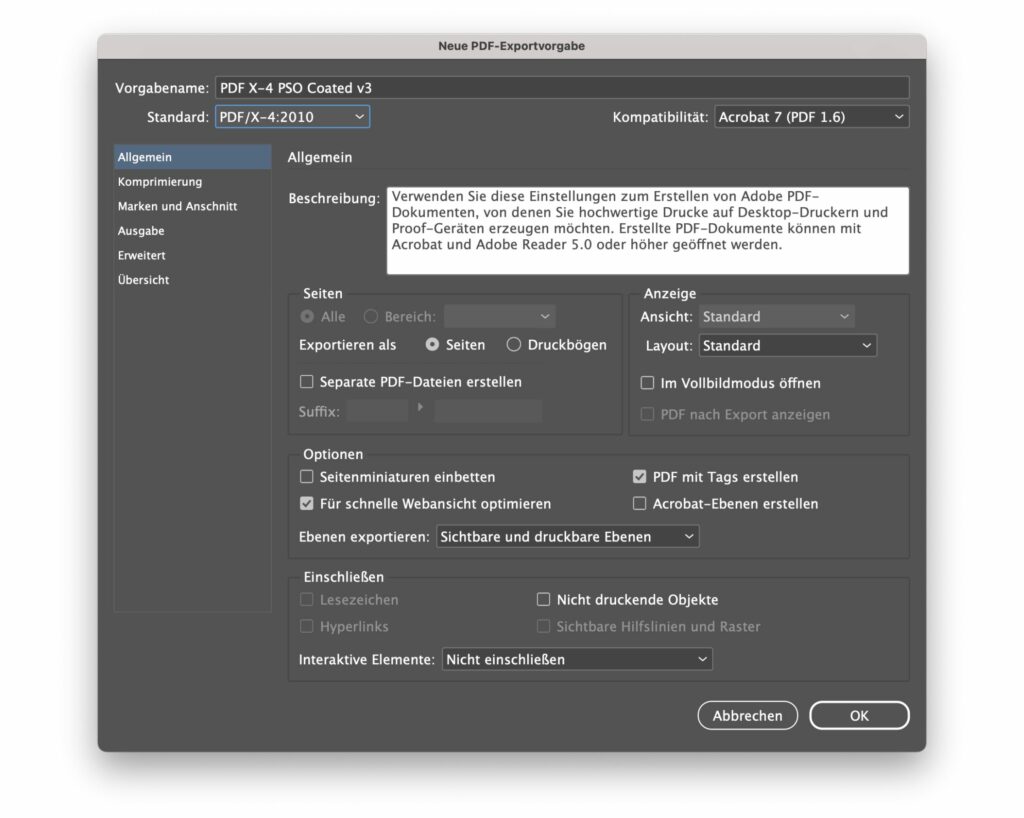
Komprimierung
Die hier hinterlegten Standardeinstellungen kannst du so belassen. In der Regel garantiert die Neuberechnung für Farbbilder, Graustufenbilder und einfarbige Bilder bereist ein optimales Druckergebnis – vor allem wenn man bedenkt, dass mehr als 300 DPI (Dot per Inch) eh nicht gedruckt werden können. Bei Großflächenproduktionen wie für Messen oder Banner gelten in vielen Fällen andere Spezifikationen, da hier oftmals nur mit Maßstäben gearbeitet wird. Bitte frage explizit beim Produzenten nach, wie die Daten übergeben werden sollen.
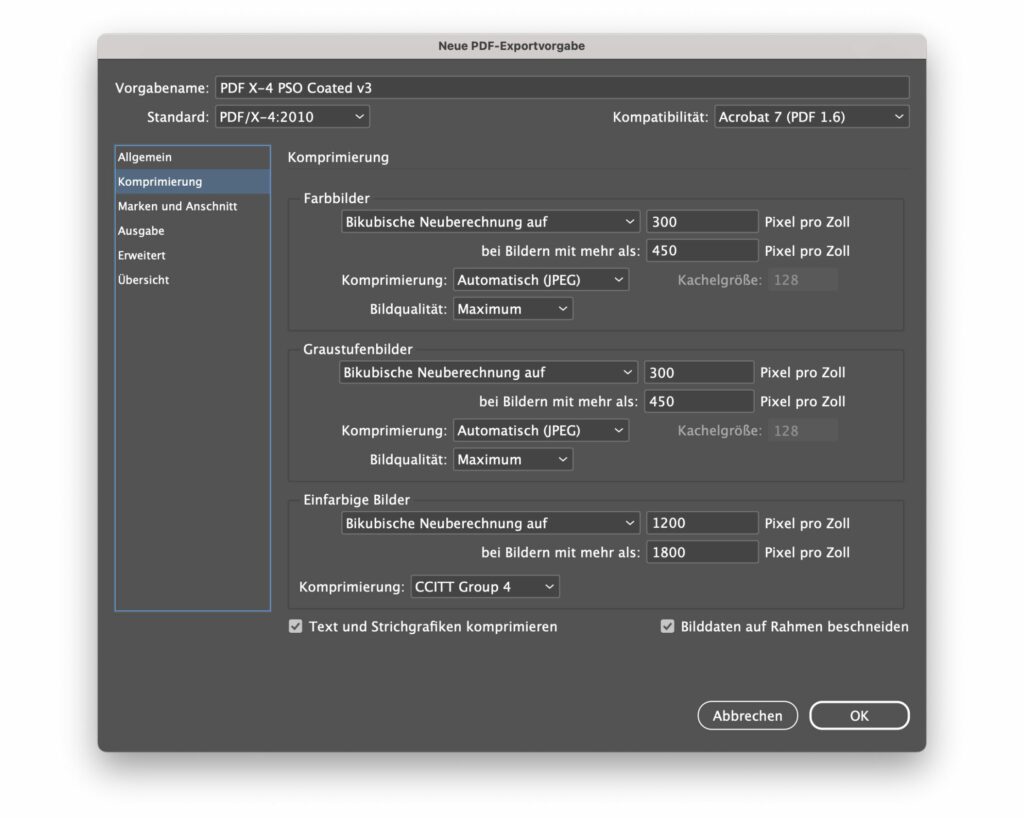
Marken und Anschnitt
Man sieht und hört es immer wieder, dass Designer und Agenturen doch bitte Schnittmarken im PDF hinterlegen sollen. Bitte tu das nicht. Diese Marken werden von der Druckerei selbst gesetzt und solltest du Schnittmarken oder Passermarken im PDF hinterlegen, so wird dein Dokument eh bei fast allen Online-Druckereien abblitzen 😉
Wichtig an dieser Stelle ist nur den Haken bei Anschnittseinstellungen des Dokuments verwenden anzuhaken. Dabei wird automatisch dein im Vorfeld hinterlegter Anschnitt übernommen. Hast du am Anfang 1 oder 3 mm hinterlegt, so wandert dieser Wert automatisch mit. Du sparst dir somit viel Zeit und eine häufige Fehlerquelle wird eliminiert.

Ausgabe
Je nach Druckerei und Medium variiert der Wert für die Farbkonvertierung. Bitte lies die Druckanleitung deiner Druckerei genau durch oder frage nochmal nach. Sollten alle Stricke reißen kannst du als Fallback auf ISO Coated v2 300% zurückgreifen.
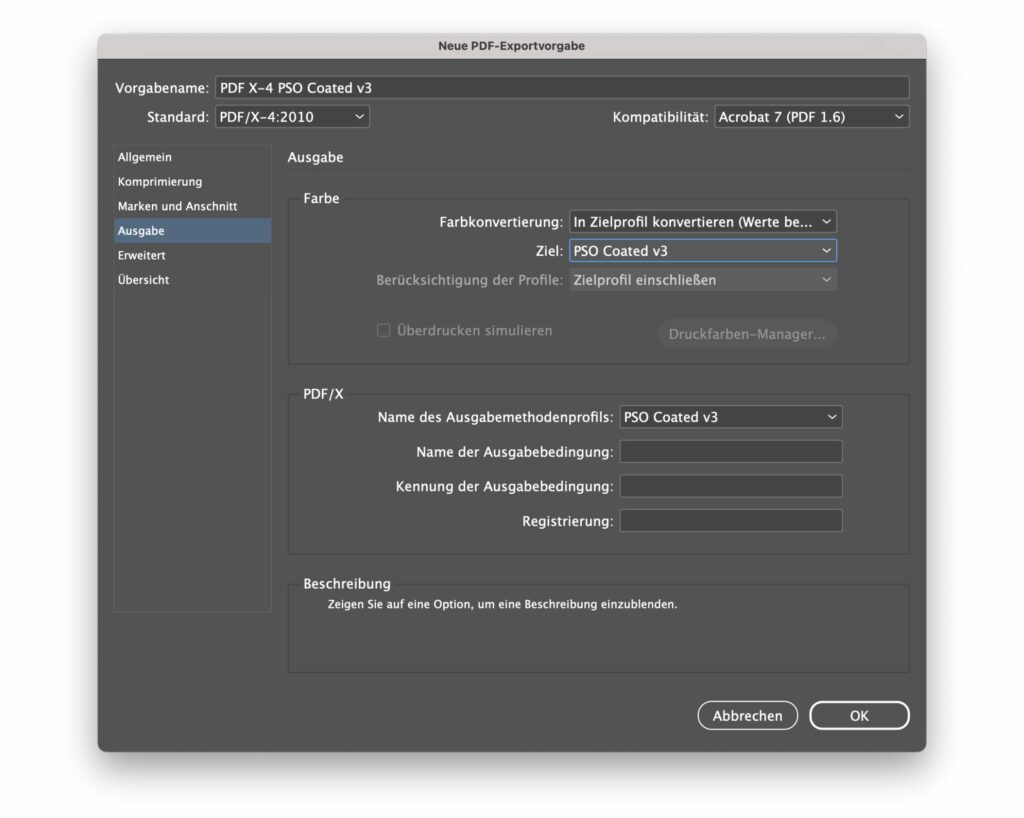
Erweitert und Sicherheit
Hier sind keine Einstellungen mehr für die PDF Vorgabe vorzunehmen.
Somit kannst du deine Vorgabe nun im unteren Bereich des Dialogfeldes speichern. Wenn du das nächste Mal ein PDF für den Druck ausgeben möchtest, kannst du einfach dein erstelltes Profil unter Einstellungen → Adobe PDF-Vorgaben auswählen. Deine Druckerei und deine Kund:innen werden es dir danken 🙂
Ein kleiner Tipp
Wenn du vor dem Export noch einige Fehlerquellen vermeiden möchtest, wie falsches Farbprofil oder zu geringe Auflösung für Bilder, kann ich dir unseren Artikel zum Thema Preflight in InDesign empfehlen.

Du bist auf der Suche nach Seminaren rund um die Themen Design und Marketing? Hier findest du eine passende Auswahl: